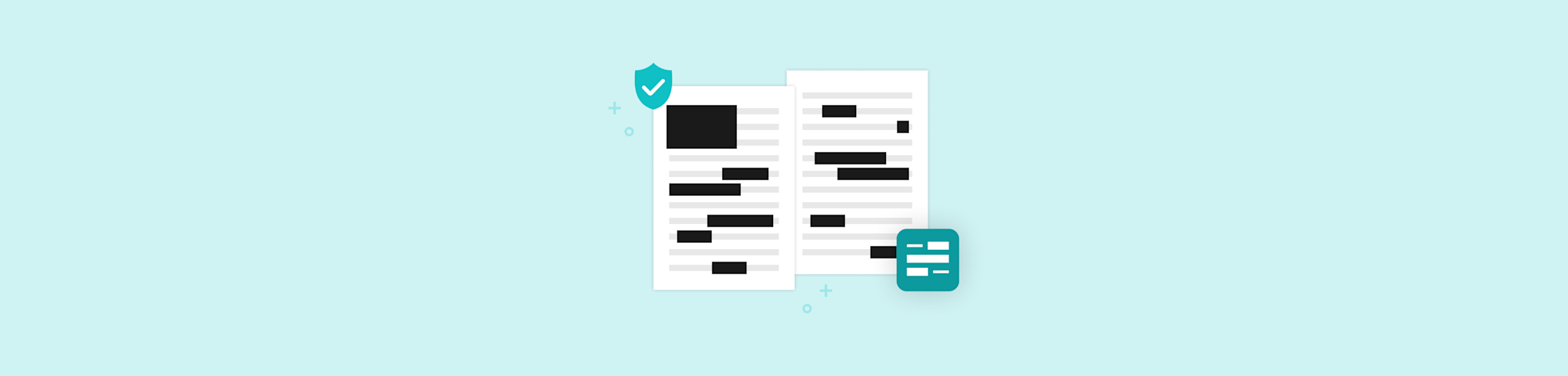A smart and simple solution for locking your PDF files with an unhackable password. Protect your files with military-grade security.
A smart and simple solution for locking your PDF files with an unhackable password. Protect your files with military-grade security.
Whether you’re sending classified data for work or sensitive personal information, there will be times when you want to protect your files with a password.
Luckily for you, once you know how to password protect a PDF on Mac, Windows, Linux, Opera, your files are absolutely inaccessible to anyone without your password. The key is the right tool. And one of the best ones out there is our Protect PDF tool—ok, so I may be slightly biased, but it really is great!
How To Password Protect a PDF
First, head over to our Protect PDF tool.
Choose your file or drag & drop it into the field.
Input your top-secret password and click “Encrypt PDF.”
Download your new password-protected file!
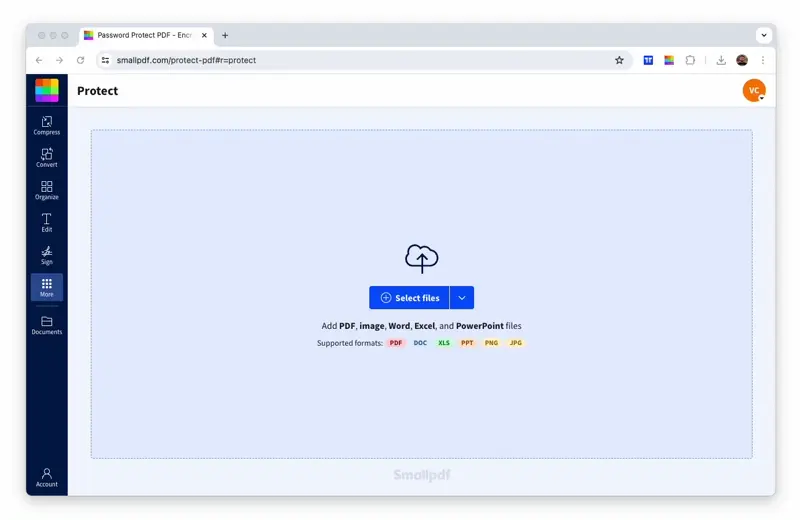
Encrypt any PDF file with password
If you’re wondering how to password protect a file that isn’t in PDF format, we’ve got you covered for that too. Just drop your file into this tool and convert your Word, Excel, JPG or PowerPoint file into a PDF. After that, you can simply follow the instructions above.
Choosing the Right Password
So, you’ve got a PDF file you want to protect, and now you just need to come up with the perfect password to ensure absolutely no one is getting to it unauthorized. A strong password is considered to be at least 8 characters long, and includes numbers, special characters and capital letters. You should also avoid anything too obvious, such as the name of the file, your name, or any of the most common passwords (like “password”)!
It’s also a good idea to make sure it’s something memorable, so that you don’t have to write it down anywhere. But how is anyone supposed to follow all these password guidelines AND make it memorable? There’s two ways to do this. Once, you can develop your own sort of code for passwords. We’ve written a handy guide for you on how to create a strong password, if you want to get some ideas. Alternatively, you can use a password manager, such as Lastpass or Dashlane. With such online software, you can choose your password characteristics and they will automatically generate one for you. Plus, you can store all of your passwords in their vaults, protected by one master password.
How Does Password Protecting a PDF Work?
You don’t want your information getting into the wrong hands, and neither do we. Which is why we use 128-bit AES encryption to ensure your PDFs have a strong password protection. Only you and the people you give the password to will be able to access or edit your PDF file. The previously mentioned password managers can also help with sharing passwords securely.
For extra security, we won’t keep your passwords on file, so make sure you don’t forget it! Without the correct password you won’t be able to open, edit, or remove the protection from your own PDF. There are lots of “file hacking” sites out there, which test how long it would take to unlock your password protected file. A combination of a fantastic password and our Smallpdf encryption is sure to yield the result “never.”
Can I Remove the Password Protection?
If you ever do decide your file no longer requires a password lock, you can always jump back to Smallpdf and use our Unlock PDF tool. Just upload your protected file, pinky swear that you have the rights to it, and Unlock!
But wait, you didn’t really think it’d be that easy, did you? After all, we just promised that your password and our encryption meant that your file could not be hacked. And that’s true. You’ll be asked to input the password you set for the PDF, and then you can Really Unlock it. When you download the file, all of the encryptions will have been removed, meaning it can be accessed without a password by anyone you send the file to.