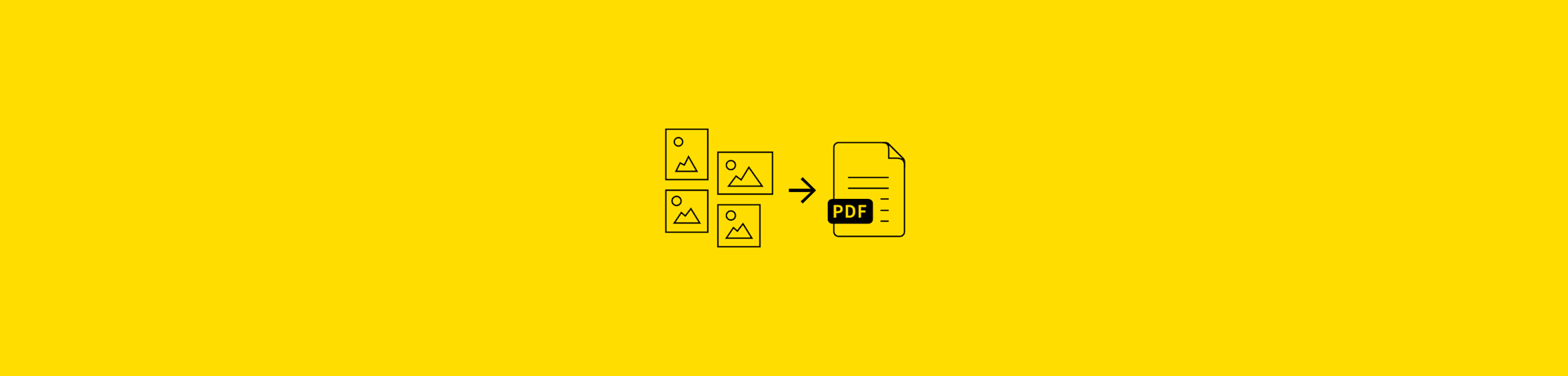Use the Smallpdf encryption tool to protect your Word Documents with unbreakable passwords.
Use the Smallpdf encryption tool to protect your Word Documents with unbreakable passwords.
Sometimes you want to password-protect a sensitive Word document. It could be an important legal file, or just your embarrassing novel (although you should never be embarrassed for your work!). Either way, we're here to help.
The most obvious approach to locking your Word documents with a password is within Word itself, which will be explained below. But we will also walk you through how to lock and protect your files with a range of our own tools, to make sure no one can get access to your information without your permission.
How To Lock Word Documents With Smallpdf
Firstly, convert your Word Document to PDF.
From the right-hand side panel, choose “Add Password.”
Input a password, and then confirm your choice.
Once it’s loaded you can download your locked file!
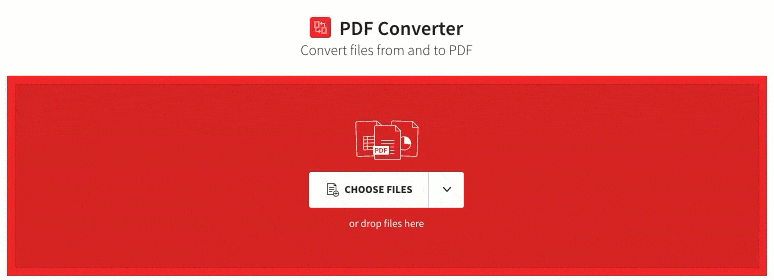
Convert and Protect your documents in a flash
Yes, technically, we’re password protecting a PDF, but hear us out. The encryption method we use in out Protect PDF tool adds an extra layer of security to your file. Combined with a good password (meaning not your birthday, but a combination of letters, numbers, and special characters, ideally random), your file will be impossible to hack. Plus, PDF files are easier to share as they’re smaller in size and compatible with any device, regardless of its operating system or installed software.
But, as promised, we will of course also explain how to lock your Word document with Microsoft Word. This may be useful when you want to share an important or private document with someone who’s supposed to make changes to it. If they also have the Microsoft Office Suite, it’ll be easy for them to work on it without impacting any of your carefully chosen formatting.
How To Lock Word Documents in Word
Open your document in Word, and go to “File.”
Click on “Info” and “Protect Document.”
In the dropdown, choose “Encrypt with Password.”
You can also set passwords for opening and/or modifying the document.
This is a perfectly acceptable way to protect your documents, however it is worth noting that the passwords have a limit of 15 characters. Sure, that sounds like more than enough, but it’s nice to have the option of a longer, more secure password should you want one. After all, the longer and more obscure the password, the safer your file! One of the best strategies for creating a memorable and easy to type password is to use a phrase. For example, “the1stwomansaidEureka!” is a pretty solid password. But to use that technique, you need to be able to input a longer password in the first place. And you can do exactly that when you protect your documents with Smallpdf, as shown above. We also have more to offer you than long password options. By converting your Word documents to PDF format before protecting them with our 128-bit AES encryption, your files will be safer than ever, and there’s the added bonus of being able to make them read-only. Additionally, you can use all of our other tools to merge multiple documents together, compress large files for sharing, or electronically sign forms, plus loads more possibilities.
Password Management Tools
Whether you want a lengthy, 20-character long password, or just a short and simple one to protect your Word document, they’re not always easy to remember. This is especially true if you have multiple different passwords (as you should) to make sure everything else is safe, should one account or document be hacked. The thing is: The moment you write a list of all of your passwords, you risk someone finding the list and then what? To help you keep an overview of your passwords in a safe place, password management tools like Dashlane and Lastpass are available. You’ll just need to remember one password to access them all—one password isn’t too difficult to remember, right?
One important thing to note here: make sure to save your Smallpdf PDF protection passwords, because we won’t be able to help you if you forget or lose it. The only person that knows your password is you! And that’s the way it should be.
Unlocking Your Documents
There is, of course, always a way to undo your password protection. If you protected your file with Word, simply follow the same steps you did to lock the document, erase the password from the field, and hit Save.
For those of you who protected your files with Smallpdf, upload it to our Unlock PDF tool. You’ll have to confirm that you’re the rightful owner by putting in the password, and pinky-promising that it’s yours to unlock—we take pinky promises very seriously!
After you’ve proven that the file is yours, you’ll be able to download it and it will be as if it were never locked in the first place.