
There are two ways to add page numbers to Word files automatically, and it takes just a few clicks. Find out how with Smallpdf!
There are two ways to add page numbers to Word files automatically, and it takes just a few clicks. Find out how with Smallpdf!
Do you have a super long article or eBook and you are wondering how to add page numbers in Word all at one - or is this something you'd have to carry out manually?
Lucky for you, the former is the case. There are two main methods to add page numbers to Word files, which will both be covered in this guide, step-by-step.
How to Add Page Numbers in Word - the Easy Way
This is so easy; anyone can do it. Open your Word file and follow the steps below to add page numbers to Word automatically.
-
Click 'Insert' > 'Page Numbers'
-
On the popup, decide the Position and Alignment of the page numbers.
-
Position can either be Header (at the top) or Footer (at the bottom) of each page.
-
Alignment can be either left, right, middle, inside an outside of each page.
-
The preview on the right-hand side of the popup will also display how to put page numbers in Word accordingly.
-
Click 'OK' and we are all done.
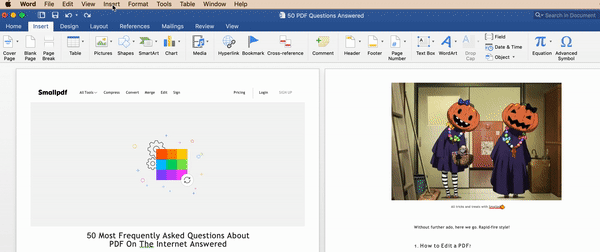
How to Add Page Numbers in Word - Method 1
How to Add Page Numbers in Word - When a Header/Footer Already Exists
If the previous method had failed, this is usually because there already is some content that exists within the header or footer of your page. This is not an issue, as there's a way to work around this, that only takes a few extra clicks. Here is how to add page numbers in Word, the alternative method.
-
Instead of clicking 'Insert,' double-click the Header or Footer of a page - depending on which position you would like the page numbers to within your Word doc.
-
A brand new tab will appear, titled 'Header & Footer.'
-
Here, click 'Field' > Scroll through the 'Field names' list > click 'Page'
-
Voila - you should now see a page number on each and every page of your document.
-
If you would like to change the alignment and position of your page numbers, as shown in the previous set of instructions, you can double-click on the Header or Footer area again > click Page Number > Page Number again to access this option.
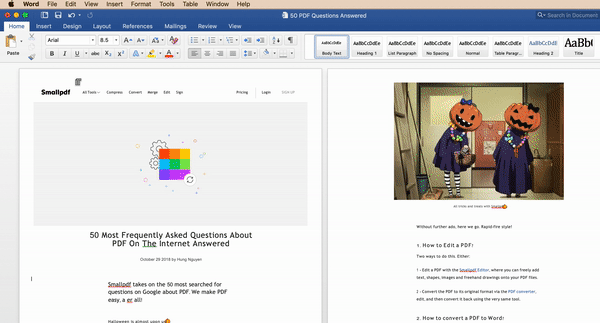
How to Add Page Numbers in Word - Method 2
Saving Files Afterward
We're all thankful of Microsoft Word for been helping us with file editing for decades. However, if you wish to read or share your files, it may not be the best format to do so. Using Word to view the file's content in Word may lead to the risk of accidental editing of the file.
For the ladder case, you don't want others to be able to modify the content that you are sharing; this is especially crucial for Word docs with sensitive information, be it a report, cover letter or manuscript.
Your solution? Convert it to a PDF file! The PDF is the go-to format for file analysis and sharing. It's light-weight and protects content from being edited. You can save Word docs to PDF right from Word itself. If you don't have Word at home or are lazy (aren't we all at times?), check out all the cool converters we have out, including:
-
Word to PDF Converter - does exactly what the name says
-
PDF to Word Converter - revert this process
-
Compress - get that file smaller
-
Protect - further lock your PDF with a password
-
Reader - just a good ol' PDF reader
-
Edit - not for modifying existing content, but more on annotation
Despite our name and slogan, we don't just focus on supporting users with the PDF format. Billions of digital documents are stored on computers and online at this moment, and we hope to have helped you to streamline and simplify your document management process.
And that marks the end of our guide on how to add page numbers in Word. Any obscure questions that you could not find an answer to? Send us an email, and we'll help ya out.
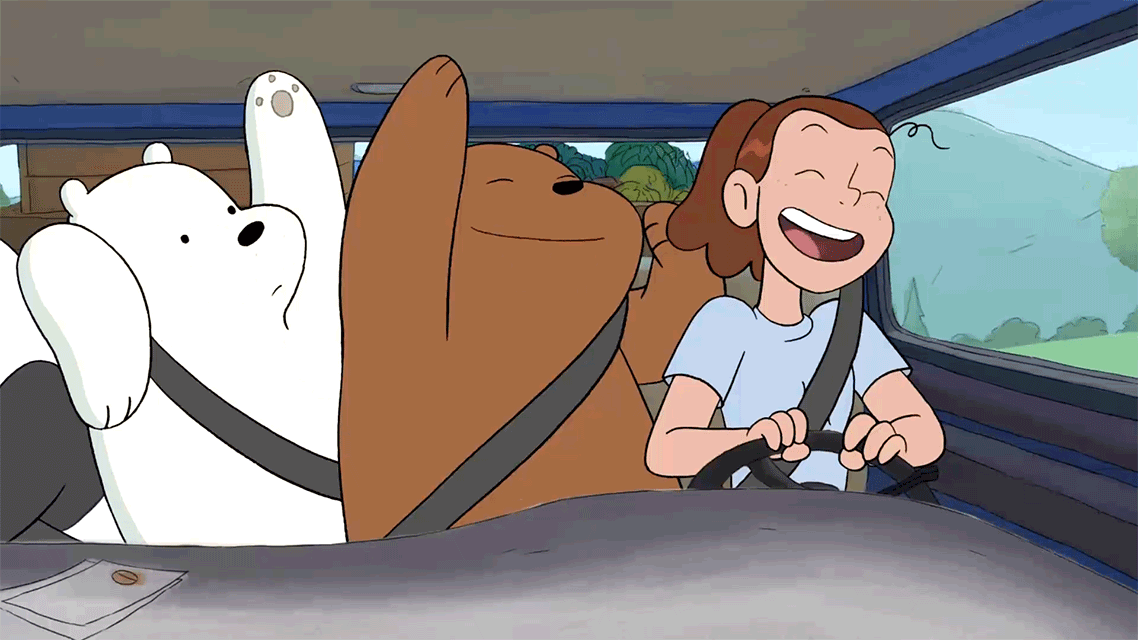
When one's document related problem is resolved ;)



