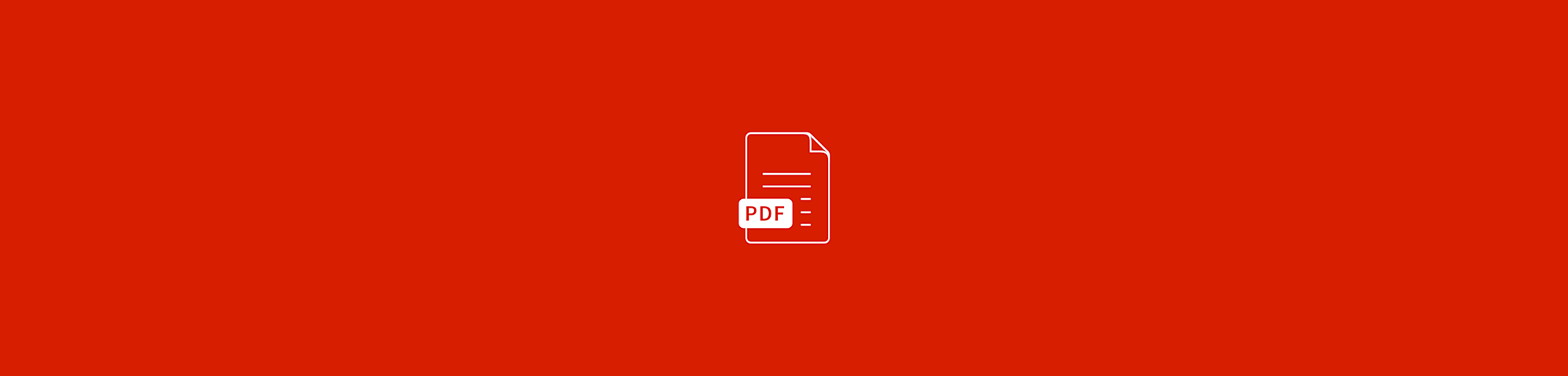Wir zeigen dir, wie du den Standardordner zum Download von Dateien in gängigen Browsern ändern kannst: Chrome, Firefox, Safari, Opera, Edge und IE.
Wir zeigen dir, wie du den Standardordner zum Download von Dateien in gängigen Browsern ändern kannst: Chrome, Firefox, Safari, Opera, Edge und IE.
Bei fast allen modernen Browsern sollte, wenn du etwas herunterlädst (ein Bild, ein Video oder eine mit Smallpdf bearbeitete Datei), die Datei automatisch im Standard-Download-Ordner auf deinem Gerät landen, der normalerweise „Downloads” heißt. Alternativ erscheint, abhängig von deinen Einstellungen, ein Dialog, der dich auffordert, einen Ordner für den Download zu wählen.
Wenn du den Standardspeicherort für Dateien beim Download ändern möchtest, z.B. wenn du sie auf deinen Desktop oder in einen anderen Ordner herunterladen möchtest, schau dir unsere Anleitung unten an. Wir erklären den Prozess für die sechs derzeit beliebtesten Webbrowser: Chrome, Safari, Firefox, Edge, Opera und Internet Explorer. Für die anderen sollte die Vorgehensweise mehr oder weniger ähnlich sein.

Und was lädst du heute aus dem Internet herunter? Foto von Leon Seibert auf Unsplash
So änderst du den Download-Ort in Chrome
Starte zunächst deinen Chrome-Browser.
Klicke auf das Kebab-Menü-Symbol (drei vertikale Punkte in der oberen rechten Ecke).
Klicke auf „Einstellungen”, scrolle nach unten und wähle „Erweitert”.
Klicke über dem Abschnitt „Downloads” auf „Ändern”.
Wähle den Ordner, der als Standard-Download-Speicherort festgelegt werden soll.
Und das war”s - Chrome sollte nun jede heruntergeladene Datei direkt in dem angegebenen Ordner speichern. Der Prozess ist ähnlich bei den anderen fünf Browsern ähnlich. Diese werden wir uns weiter unten anschauen.
Wie man den Download-Ort in Safari ändert
- Öffne Safari und klicke oben links auf „Safari“.
- Klicke auf „Einstellungen” und suche den Reiter „Allgemein”.
- Klicke auf das Dropdown-Menü für die Option „Ort zum Herunterladen von Dateien”.
- Klicke auf „Andere”, suche den Ordner und klicke auf „Auswählen”.
Und das war’s auch schon bei Safari. Wenn du auf das Dropdown-Menü klickst, kannst du auch „Bei jedem Download nachfragen” wählen, wenn du jedes Mal einen Ordner auswählen möchtest, in den die Dateien heruntergeladen werden sollen - auch wenn das mehr Zeit in Anspruch nimmt.
So änderst du den Download-Ort in Firefox
- Öffne Firefox und klicke auf „Optionen”.
- Klicke auf den Reiter „Allgemein” und dann auf „Dateien und Anwendungen”.
- Klicke dort auf „Durchsuchen” und wähle deinen neuen Download-Ort aus.
- Und schon hast du deinen neuen Download-Ordner festgelegt.
So änderst du den Download-Ort in Opera
- Starte Opera und öffne die Seite mit den Einstellungen.
- Klicke auf „Erweitert”, um alle erweiterten Optionen anzuzeigen.
- Klicke unter dem Abschnitt „Downloads” auf „Ändern”.
- Wähle den neuen Standard-Download-Ordner.
So änderst du den Download-Ort in Microsoft Edge
- Starte Edge und klicke auf das Kebab-Menü-Symbol (die drei vertikalen Punkte).
- Klicke auf „Einstellungen” und navigiere zum Abschnitt „Downloads”.
- Klicke auf „Ändern” und wähle deinen Download-Ordner.
- Alle gespeicherten Dateien sollten in dem neuen Ordner landen.
So änderst du den Download-Ort im Internet Explorer
- Öffne den IE auf deinem Gerät und klicke auf Extras.
- Klicke auf „Downloads anzeigen” und dann auf „Optionen”.
- Klicke auf „Browser” und wähle den Download-Ordner.
- Klicke auf „Ordner auswählen” und schon ist alles eingestellt.
Wie du sehen kannst, ist die Methode, um einen neuen Download-Ort in deinem Webbrowser festzulegen, bei allen Browsern ziemlich ähnlich. Du öffnest die Seite „Einstellungen” und dort sollte es eine Option geben, um den Speicherort deines Download-Ordners zu ändern. Der Prozess sollte auch bei anderen, eher ungewöhnlichen Webbrowsern nahezu identisch sein. Die Abläufe können sich von Betriebssystem zu Betriebssystem leicht unterscheiden, z.B. Windows vs. Mac - aber im Grunde ist es dasselbe.
Bonustipp: Hast du dich jemals gefragt, wie du eine ganze Webseite als PDF-Datei herunterladen kannst? Schau dir unseren Leitfaden zum Thema „Webseite als PDF speichern“ an.
Übersetzt und ins Deutsche adaptiert von Anna