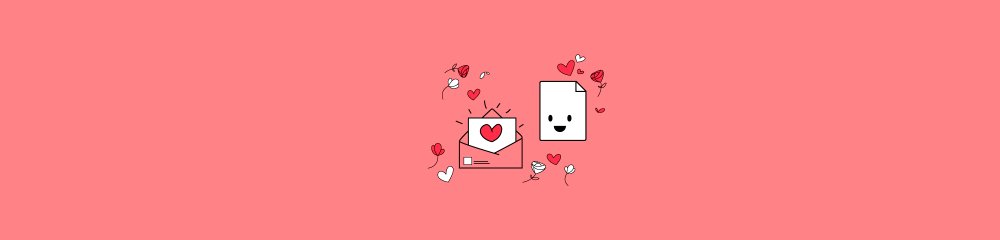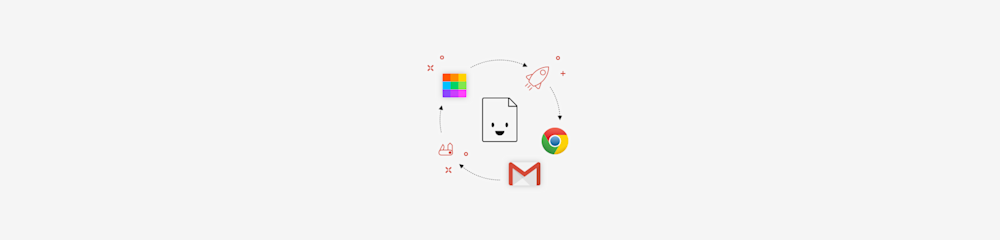Descubre cómo cambiar la ubicación de las descargas en los principales navegadores web: Chrome, Firefox, Safari, Opera, Edge e Internet Explorer.
Descubre cómo cambiar la ubicación de las descargas en los principales navegadores web: Chrome, Firefox, Safari, Opera, Edge e Internet Explorer.
Cuando descargas algo desde un navegador, ya sea una imagen, un video o un archivo procesado en Smallpdf, el archivo debería ir directamente a la carpeta de descargas predeterminada de tu dispositivo, que suele llamarse "Descargas". En ocasiones, dependiendo de tu configuración, podría aparecer una ventana para que elijas una carpeta donde guardar las descargas.
En caso de que desees cambiar la ubicación de las descargas predeterminada, por ejemplo, a tu escritorio u otra carpeta, a continuación te contamos cómo hacerlo para los seis navegadores web más conocidos actualmente: Chrome, Safari, Firefox, Opera, Edge e Internet Explorer.

¿Qué estás descargando hoy?
Foto de Leon Seibert en Unsplash
Cómo cambiar la ubicación de las descargas en Chrome
Abre tu navegador Chrome.
Haz clic en los tres puntos verticales, en la esquina superior derecha.
Haz clic en "Configuración", desplázate hacia abajo y selecciona "Configuración avanzada".
En la sección "Descargas", haz clic en "Cambiar".
Elige la carpeta que quieras establecer como ubicación predeterminada para las descargas.
Y ya está: ahora, Chrome debería guardar todos los archivos descargados directamente en la carpeta especificada. El proceso es similar para los otros cinco navegadores.
Cómo cambiar la ubicación de las descargas en Safari
- Abre Safari, haz clic en "Safari" en la esquina superior izquierda.
- Haz clic en "Preferencias" y ve a la pestaña “General”.
- Abajo encontrarás la opción "Ubicación de descarga de archivos".
- Haz clic en "Otros", elige la carpeta que desees y haz clic en "Seleccionar".
¡Listo! Al hacer clic en el menú desplegable, también puedes seleccionar la opción “Preguntar por cada descarga" si deseas elegir una carpeta cada vez que descargues un archivo, aunque la ruta de acceso sea bastante larga.
Cómo cambiar la ubicación de las descargas en Firefox
- Abre Firefox, haz clic en "Opciones".
- Haz clic en la pestaña "General" y luego en "Archivos y aplicaciones".
- A partir de ahí, haz clic en "Examinar" y selecciona tu nueva ubicación de descarga.
- Ya has terminado de configurar tu nueva carpeta de descargas.
Cómo cambiar la ubicación de las descargas en Opera
- Abre Opera y entra en la página de configuración.
- Haz clic en "Avanzado" para ver todas las opciones avanzadas.
- En la sección "Descargas", haz clic en "Cambiar".
- Selecciona la nueva carpeta de descargas predeterminada.
Cómo cambiar la ubicación de las descargas en Edge
- Abre Edge, haz clic en los tres puntos horizontales, en la esquina superior derecha.
- Haz clic en "Configuración" y ve a la sección "Descargas".
- Después haz clic en "Cambiar" y selecciona la carpeta de descargas.
- Todos los archivos guardados deberían ir a la nueva carpeta.
Cómo cambiar la ubicación de las descargas en Internet Explorer
- Abre Internet Explorer en tu dispositivo, haz clic en “Herramientas”.
- Haz clic en "Ver descargas" y luego en "Opciones".
- Ve a "Navegador" y selecciona la carpeta de descargas.
- Haz clic en "Seleccionar carpeta" y ya está todo listo.
Como puedes ver, la forma de establecer una nueva ubicación para las descargas es bastante similar en todos los navegadores. Al abrir la página de preferencias/configuración, debería existir una opción para cambiar la ubicación de la carpeta de descargas. El proceso debería ser casi idéntico para otros navegadores web. Los flujos pueden diferir ligeramente entre los sistemas operativos, por ejemplo, Windows o Mac, pero en esencia es lo mismo.
Consejo extra: ¿Alguna vez te has preguntado cómo puedes descargar una página web entera como un archivo PDF? Averigua cómo hacerlo en nuestro artículo Cómo convertir una página web a PDF.
Artículo adaptado y traducido por Almudena Cañadas