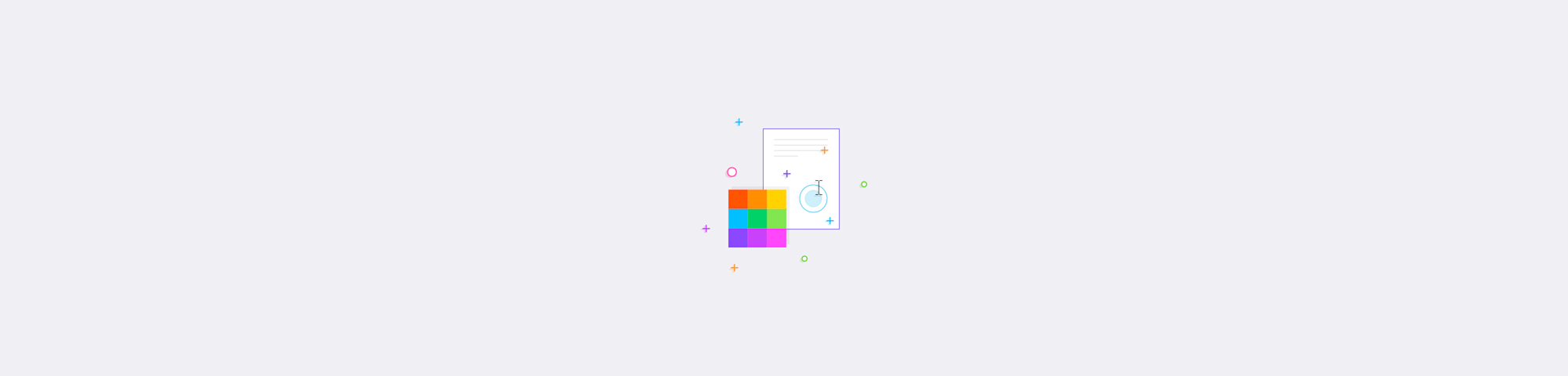Veja como adicionar acentos em todos os idiomas e em qualquer sistema operacional: Windows, Mac, Android ou iOS.
Veja como adicionar acentos em todos os idiomas e em qualquer sistema operacional: Windows, Mac, Android ou iOS.
Alternar entre idiomas enquanto digita não é tão fácil quanto parece.
O método mais complicado é alterar o idioma do seu teclado - o que envolve alguns cliques. No entanto, pode ser um pouco chato ter que fazer isso várias vezes, especialmente para aqueles que escrevem muito.
Mas há sempre uma alternativa mais rápida de colocar os acentos, independentemente do idioma em que você está escrevendo. Seja português, francês ou vietnamita, siga nosso tutorial abaixo:
Como colocar acentos no Windows
Clique com o botão direito do mouse em sua barra de tarefas.
Clique em "Mostrar botão do teclado virtual".
Clique no novo ícone do teclado.
Aperte e pressione o caractere que deseja acentuar.
Escolha o acento correto e solte.
O método para colocar acentos nas letras varia um pouco entre as versões do Windows. As etapas acima abrangem o caso do sistema operacional Windows mais comum, o Windows 10 (em meados de 2020).
Se você não tem um computador Windows, continue lendo abaixo para outros sistemas operacionais.
Como colocar acentos no macOS:
Acentuar caracteres em um Mac é ainda mais fácil, pois você nem precisa abrir um teclado virtual. Para fazer isso:
- Mantenha pressionado o caractere que deseja acentuar.
- Após um segundo, vai aparecer um menu onde o cursor está.
- Clique no número em seu teclado correspondente ao acento desejado.
- Tada — é isso. Repita conforme necessário.
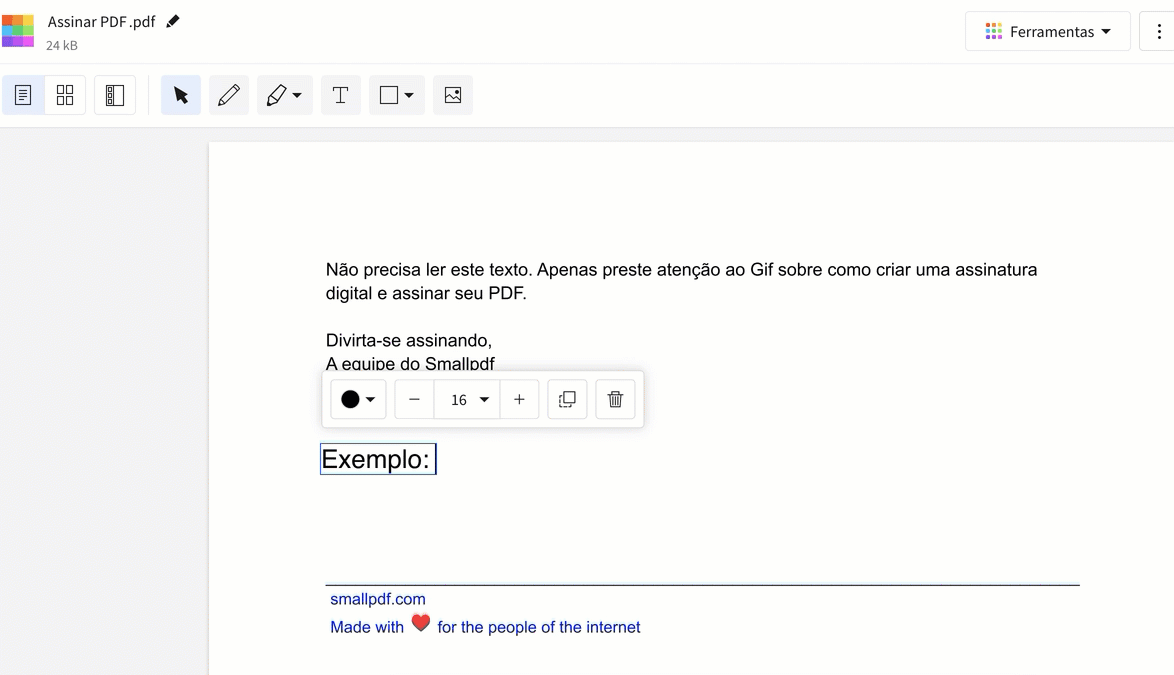
Mantenha a tecla pressionada para obter todos os acentos possíveis
Como digitar acentos e símbolos no iOS
Basta você seguir o tutorial acima, pois a Apple teve a gentileza de padronizar esse recurso em todos os dispositivos.
No seu iPhone ou iPad, mantenha pressionado o caractere no teclado, aguarde pelo o menu de acentos aparecer e clique no caractere acentuado que deseja digitar.
Acentos em Android
E por último, mas não menos importante—Android. O mesmo processo vale para esses usuários: mantenha pressionada uma letra, escolha o acento no teclado e digite. É assim tão simples.
Você pode digitar acentos rapidamente em dispositivos móveis, conforme ilustrado. Ainda assim, se você estiver escrevendo, digamos, um ensaio, consulte a seção abaixo sobre como trocar de teclado completamente.
Não vejo o acento que preciso
Os métodos anteriores devem ser suficientes para a maioria dos idiomas que usam a escrita latina.
Se você não vir um acento para uma vogal específica ou precisar de outros símbolos para o seu trabalho, sugerimos alterar o idioma do seu teclado para corresponder ao idioma que abrange o símbolo específico.
Os usuários do Windows podem alterar a configuração do teclado através do Painel de Controle.
Como alternativa, na função Configurações, vá para “Hora e idioma” e depois “Região e idioma”. A partir daqui, você pode escolher um idioma e seu teclado correspondente. Se você estiver em um Mac, poderá fazê-lo clicando no logotipo da Apple no canto superior esquerdo > Preferências do Sistema > Teclado. De qualquer forma, se você precisar usar esses caracteres com frequência, é melhor digitar usando o teclado adequado.
Gerencie documentos facilmente
Você precisa de ajuda quando termina de digitar seu documento?
Se você planeja compartilhar um arquivo em texto, considere convertê-lo em PDF em vez de enviar um arquivo Word. Dessa forma, ninguém pode mexer no conteúdo!
Além disso, se você envia seus documentos por e-mail, temos uma ferramenta gratuita para reduzir seu tamanho e permitir um processo de compartilhamento de arquivos eficiente (para ambas as partes). Nossa ferramenta também ajuda a manter os arquivos abaixo do limite máximo definido pelo e-mail, geralmente em torno de 20 MB.
O Smallpdf é uma plataforma de gerenciamento de documentos, e ambas as ferramentas mencionadas estão disponíveis para você usar em nossa página inicial. E agora que você tem todas as ferramentas necessárias, escreva!
Traduzido e adaptado para o português por Inês Sousa