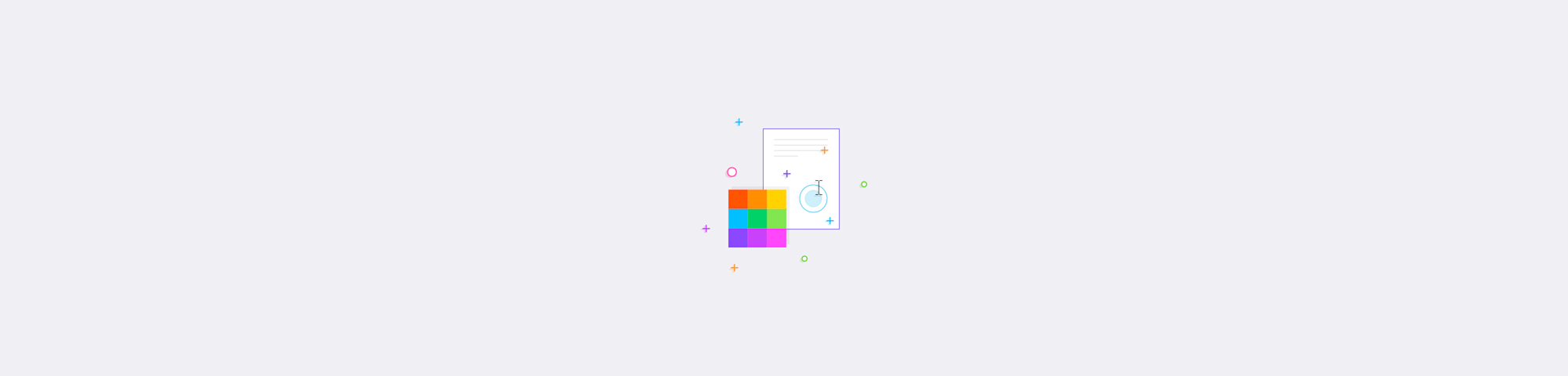Há duas maneiras de colocar número de página no Word automaticamente, e são necessários apenas alguns cliques. Descubra como com o Smallpdf!
Há duas maneiras de colocar número de página no Word automaticamente, e são necessários apenas alguns cliques. Descubra como com o Smallpdf!
Você tem em mãos um artigo super longo ou um eBook e está se perguntando como numerar as páginas no Word?
Há dois métodos principais para colocar número de página em documentos do Word - e nós vamos te ensinar!
Abra seu arquivo Word e siga os passos abaixo.
Como adicionar números de páginas no Word - a maneira fácil
Clique em “Inserir” > “Número de página”.
No popup, escolha a posição e o alinhamento dos números.
A posição pode ser Cabeçalho (na parte superior) ou Rodapé (na parte inferior) de cada página.
O alinhamento pode ser à esquerda, à direita, no meio, dentro de uma parte externa de cada página.
A visualização no lado direito do popup também mostrará como colocar os números de página no Word de acordo.
Clique em “OK” e suas páginas já devem aparecer numeradas.
Como adicionar números de páginas no Word - Quando já existe um cabeçalho e um rodapé
Se o método anterior falhou, isto geralmente se deve ao fato de que já existe algum conteúdo dentro do cabeçalho ou do rodapé de sua página. Não se preocupe, pois há uma maneira de contornar isto, que requer apenas alguns cliques extras. Veja como adicionar números de página no Word, o método alternativo.
- Em vez de clicar em “Inserir”, clique duas vezes no cabeçalho ou rodapé de uma página - dependendo de qual posição você gostaria que os números de página estivessem dentro de seu documento do Word.
- Uma nova aba aparecerá, intitulada “Cabeçalho e Rodapé”.
- Aqui, clique em “Campo” > Percorra a lista de “Nomes de campo” > clique em “Página”.
- Voilà - agora você deve ver um número de página em cada página de seu documento.
- Se você quiser alterar o alinhamento e a posição dos números de suas páginas, como mostrado nas instruções anteriores, você pode clicar duas vezes na área de cabeçalho ou rodapé novamente > clique em “Número de página”.
Salve seu Word em PDF
Somos só gratidão ao Microsoft Word por nos ajudar com a edição de arquivos há décadas. Entretanto, se você deseja visualizar ou compartilhar seus arquivos, documentos Word não são os melhores. Usar o Word para visualização pode levar ao risco de edição acidental do arquivo.
O mesmo argumento vale para o caso do compartilhamento, afinal, você não quer que outros possam modificar o conteúdo que você está compartilhando. Isto é especialmente crucial para documentos do Word com informações sensíveis, seja um relatório, carta de apresentação ou manuscrito de um livro.
A solução?
Converta o seu documento Word em um arquivo PDF!
O PDF é o formato ideal para visualização e compartilhamento de arquivos. Ele é leve e protege o conteúdo de ser editado. Você pode salvar os documentos do Word em PDF diretamente do próprio Word. Se você não tem o Word em casa ou é preguiçoso (não somos todos às vezes?), você pode usar a nossa ferramenta Word para PDF e ainda aproveitar para continuar manipulando seu documento com nossas outras ferramentas:
- Conversor de Word para PDF: faz exatamente o que o nome diz
- Conversor de PDF para Word: reverta o processo
- Comprimir PDF: para diminuir o tamanho desse arquivo
- Proteger PDF: bloqueie ainda mais seu PDF com uma senha
- Leitor de PDF: apenas um bom leitor de PDF
- Editar PDF: para inserir anotações
Apesar do nosso nome, não lidamos apenas com o formato PDF. Como você pôde notar, também tratamos outros tipos de documentos digitais ;)
Esperamos ter te ajudado a organizar seu documento Word!
E por hoje é só, pessoal!
Se você tiver mais alguma dúvida, pode nos enviar um e-mail, e nós o ajudaremos.
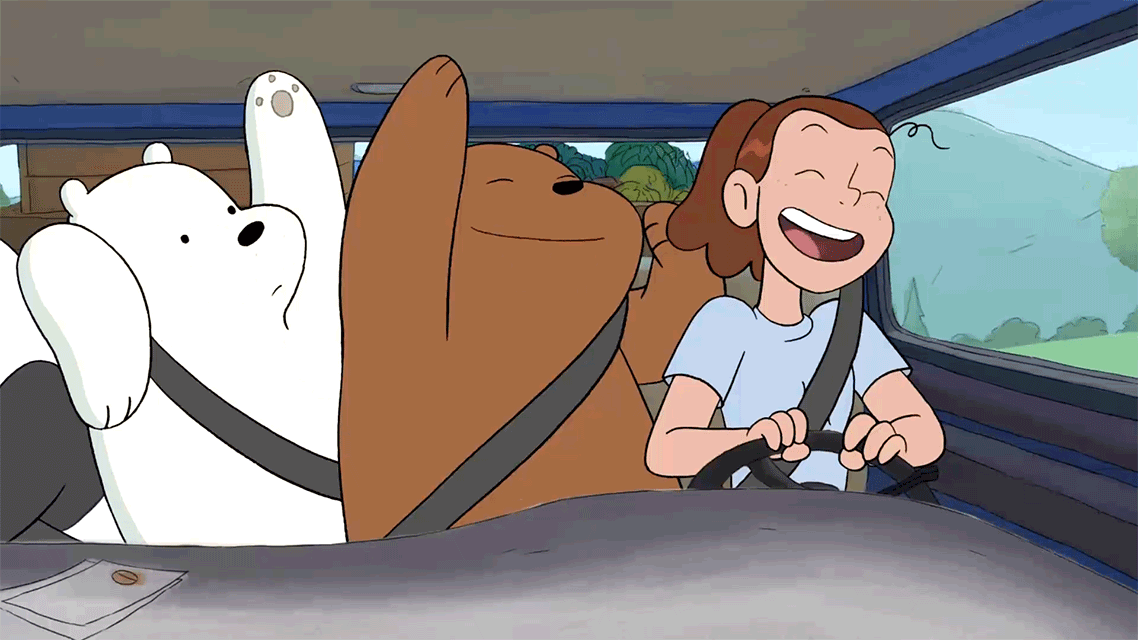
Você, depois de numerar suas páginas no Word! :)
Traduzido e adaptado para o português por Akemi.