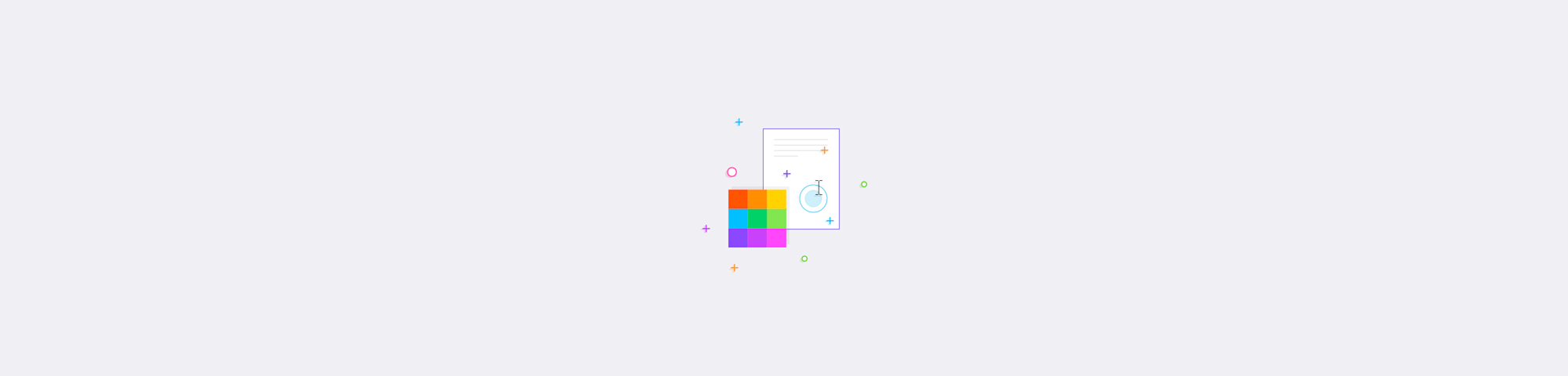Aprenda como mudar o local padrão de download de navegadores populares da web: Chrome, Firefox, Safari, Opera, Edge e Internet Explorer.
Aprenda como mudar o local padrão de download de navegadores populares da web: Chrome, Firefox, Safari, Opera, Edge e Internet Explorer.
Em quase todos os navegadores modernos, quando você baixa algo (uma imagem, um vídeo ou um arquivo processado no Smallpdf), o arquivo normalmente vai diretamente para a pasta de download padrão em seu dispositivo - que normalmente é chamada de “Downloads”. Alternativamente, dependendo de suas configurações, uma caixa de diálogo deve aparecer e solicitar que você escolha uma pasta para salvar seu arquivo.
Caso você deseje mudar o local padrão dos itens baixados, por exemplo, para sua área de trabalho ou outra pasta, confira nosso guia abaixo. Vamos explicar o processo nos seis navegadores mais populares no momento: Chrome, Safari, Firefox, Edge, Opera e Internet Explorer.

E o que você está baixando da Internet hoje? Foto de Leon Seibert em Unsplash
Como mudar a pasta de downloads no Google Chrome
Primeiro, abra seu navegador Chrome.
Clique no ícone dos três pontos alinhados verticalmente, no canto superior direito.
Clique em “Configurações”, role para baixo e escolha “Avançado”.
Na seção “Downloads”, clique em “Alterar”.
Escolha a pasta a ser definida como o local padrão para download.
Agora o Chrome deve salvar cada arquivo baixado diretamente para a pasta especificada. O processo é semelhante nos outros cinco navegadores, como veremos abaixo.
Como mudar a pasta de downloads no Safari
- Abra o Safari, clique em “Safari” no menu superior.
- Clique em “Preferências” e localize a aba “Geral”.
- Clique no menu suspenso da opção “Localização de arquivos baixados”.
- Clique em “Outra”, localize a pasta e clique em “Selecionar”.
E é isso. Ao clicar no menu suspenso, você também pode escolher “Perguntar para cada download” se quiser salvar cada arquivo em pastas diferentes (embora seja mais demorado).
Como mudar a pasta de downloads no Firefox
- Abra o Firefox, clique em “Opções”.
- Clique na aba “Geral” e depois em “Arquivos e Aplicativos”.
- A partir daí, clique em “Procurar” e selecione seu novo local de download.
- E você já está pronto para configurar sua nova pasta de Downloads.
Como mudar a pasta de downloads no Opera
- Abra o Opera e, em seguida, a janela “Configurações”.
- Clique em “Avançado” para exibir todas as opções avançadas.
- Sob a seção “Downloads”, clique em “Mudar”.
- Escolha a nova pasta de download padrão.
Como mudar a pasta de downloads no Microsoft Edge
- Lance o Edge, clique no ícone dos três pontos alinhados verticalmente.
- Pressione “Configurações” e navegue até a seção “Downloads”.
- Clique em “Mudar” e escolha sua pasta de downloads.
- Todos os arquivos salvos devem ir para a nova pasta.
Como mudar a pasta de downloads no Internet Explorer
- Abra o Internet Explorer em seu dispositivo, clique em “Ferramentas”.
- Clique em “Ver Downloads” e depois em “Opções”.
- Clique em “Navegador” e escolha a pasta de download.
- Clique em “Selecionar pasta” para terminar.
Como você pode ver, os meios para definir um novo local de download em seu navegador são bastante similares em todos os navegadores. Você abre a página de Preferências/Definições, e deve haver uma opção para alterar o local de sua pasta de download. O processo deve ser quase idêntico, mesmo em outros navegadores menos populares. Os fluxos podem diferir ligeiramente entre os sistemas operacionais, por exemplo, Windows vs. Mac - mas é essencialmente o mesmo.
Dica bônus: Já se perguntou como você pode baixar uma página inteira da web como um arquivo PDF? Confira nosso tutorial Como converter HTML em PDF.
Traduzido e adaptado para o português por Akemi.