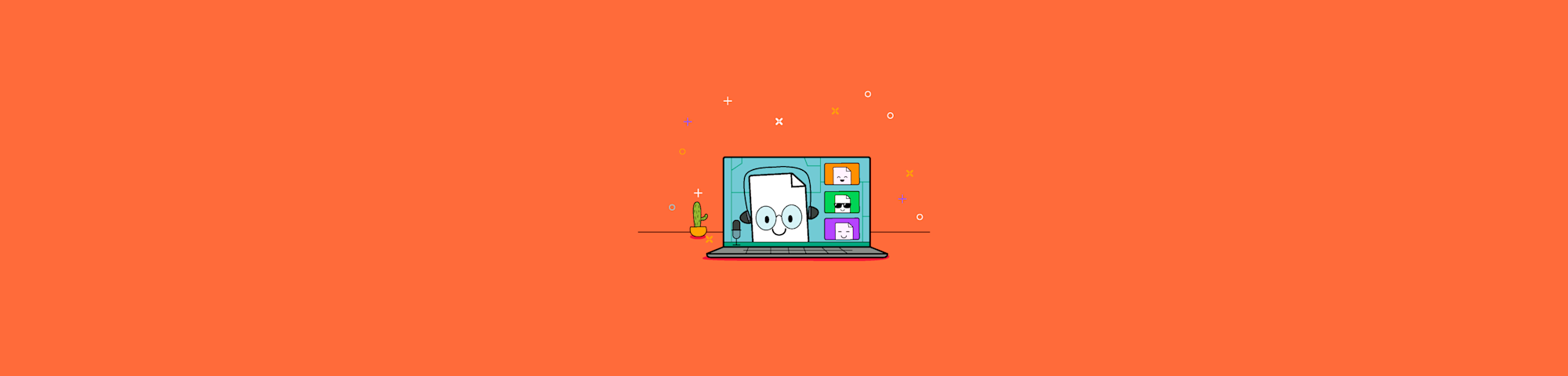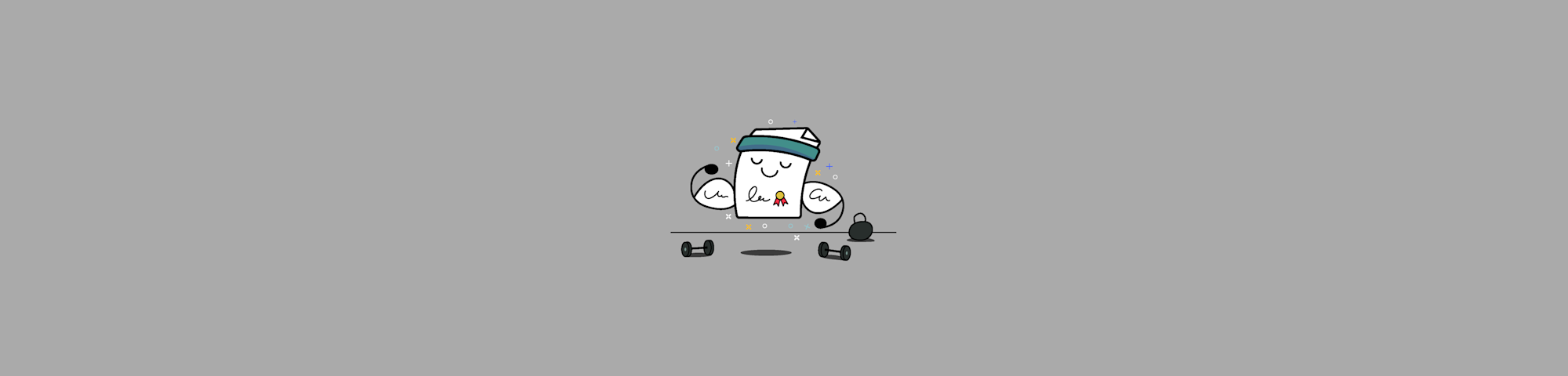Benutze das Smallpdf Verschlüsselungstool, um deine Word Dokumente mit unknackbaren Passwörtern zu schützen.
Benutze das Smallpdf Verschlüsselungstool, um deine Word Dokumente mit unknackbaren Passwörtern zu schützen.
Manchmal möchtest du ein sensibles Word-Dokument mit einem Passwort schützen. Es könnte eine wichtige juristische Datei sein, oder einfach nur dein peinlicher Roman. Wie auch immer, wir sind hier, um zu helfen.
Die offensichtlichste Methode, deine Word-Dokumente mit einem Passwort zu schützen, ist in Word selbst, was wir weiter unten erklären werden. Wir zeigen dir aber auch, wie du deine Dateien mit einer Reihe unserer eigenen Tools sperren und schützen kannst, um sicherzustellen, dass niemand ohne deine Erlaubnis auf deine Informationen zugreifen kann.
Wie man Word-Dokumente in Word sperrt
- Öffne dein Dokument in Word und gehe auf „Überprüfen“.
- Klicke auf „Schützen“, das sich auf der rechten Seite befinden wird.
- Wähle im Dropdown „Dokument schützen“ oder „Bearbeitung einschränken“.
- Setze Passwörter für das Öffnen und/oder Ändern des Dokuments.
Dies ist ein absolut akzeptabler Weg, um deine Dokumente zu schützen, aber es ist erwähnenswert, dass die Passwörter ein Limit von 15 Zeichen haben. Sicher, das klingt nach mehr als genug, aber es ist schön, die Option eines längeren, sichereren Passworts zu haben, wenn du eines möchtest. Eine der besten Strategien, um ein einprägsames und leicht zu tippendes Passwort zu erstellen, ist die Verwendung einer Phrase. Zum Beispiel ist „die1.FrausagteHeureka!“ ein ziemlich solides Passwort. Aber um diese Methode zu nutzen, musst du in der Lage sein, überhaupt ein längeres Passwort einzugeben. Und genau das kannst du tun, wenn du deine Dokumente mit Smallpdf schützt. Wir haben dir auch mehr zu bieten als lange Passwortoptionen. Indem du deine Word-Dokumente in das PDF-Format konvertierst, bevor du sie mit unserer 128-Bit-AES-Verschlüsselung schützt, werden deine Dateien sicherer als je zuvor. Und es gibt den zusätzlichen Bonus, dass du sie schreibgeschützt machen kannst. Zusätzlich kannst du alle unsere anderen Tools nutzen, um mehrere Dokumente zusammenzufügen, große Dateien zu komprimieren oder Formulare elektronisch zu unterschreiben, und vieles mehr.
Wie man Word-Dokumente mit Smallpdf sperrt
Erstens, konvertiere dein Word Dokument in PDF.
Nachdem du dein jetzt-PDF-Dokument heruntergeladen hast, lege es in das Werkzeug PDF schützen.
Gib ein Passwort ein und bestätige dann deine Wahl.
Sobald es geladen ist, kannst du deine gesperrte Datei herunterladen!
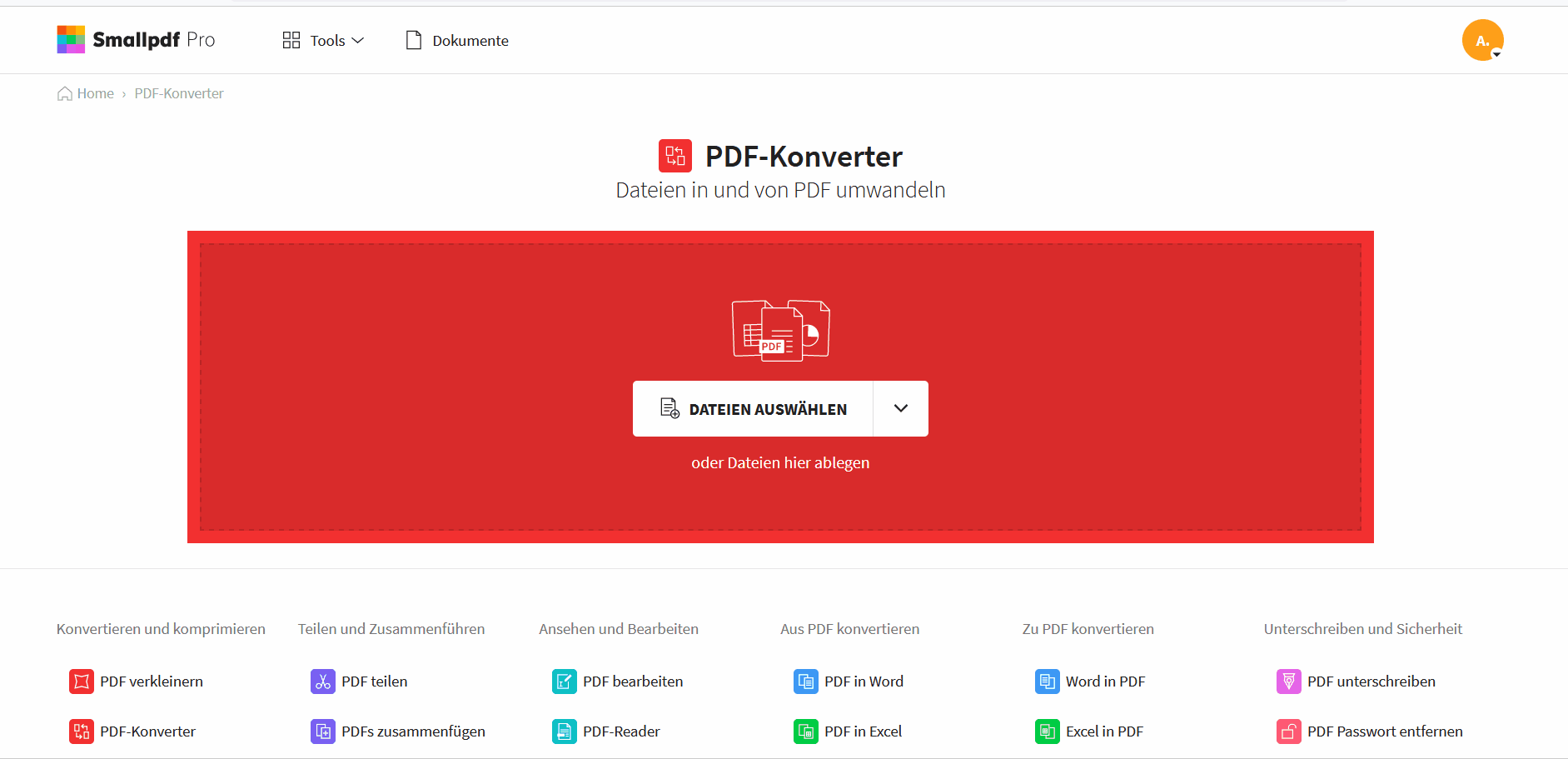
Konvertiere und schütze deine Dokumente im Handumdrehen.
Passwort Management Tools
Egal, ob du ein umständliches, 20 Zeichen langes Passwort haben willst oder nur ein kurzes und einfaches, um dein Word-Dokument zu schützen, Passwörter sind leicht zu vergessen. Das gilt besonders, wenn du mehrere verschiedene Passwörter hast (was eine gute Idee ist), um sicherzustellen, dass alles andere sicher ist, falls ein Konto oder ein Dokument gehackt wird. Aber du willst auch vermeiden, deine Passwörter irgendwo aufzuschreiben, wo sie von anderen gefunden werden könnten, also was machst du? Passwortverwaltungstools wie Dashlane und Lastpass sind eine großartige Möglichkeit, um deine Passwörter sicher zu speichern. Du musst dir nur ein einziges Passwort merken, um auf alle zuzugreifen - ein Passwort ist doch nicht so schwer zu merken, oder?
Ein wichtiger Hinweis an dieser Stelle: Achte darauf, dass du deine Smallpdf-PDF-Schutzpasswörter speicherst, denn wenn du sie vergisst oder verlierst, können wir dir leider nicht mehr helfen. Die einzige Person, die dein Passwort kennt, bist du!
Deine Dokumente freischalten
Natürlich gibt es immer eine Möglichkeit, deinen Passwortschutz aufzuheben. Wenn du deine Datei mit Word geschützt hast, folge einfach den gleichen Schritten, die du zum Sperren des Dokuments vorgenommen hast, lösche das Passwort aus dem Feld und klicke auf Speichern.
Für diejenigen unter euch, die ihre Dateien mit Smallpdf geschützt haben, lade sie zu unserem PDF Passwort entfernen-Tool hoch. Du musst bestätigen, dass du der rechtmäßige Besitzer bist, indem du das Passwort eingibst und mit einem Indianerehrenwort versprichst, dass du die Datei entsperren darfst - wir nehmen solche Ehrenwörter sehr ernst, okay!
Nachdem du bewiesen hast, dass die Datei dir gehört, kannst du sie herunterladen und es wird so sein, als ob sie nie gesperrt gewesen wäre.
Übersetzt und ins Deutsche adaptiert von Anna