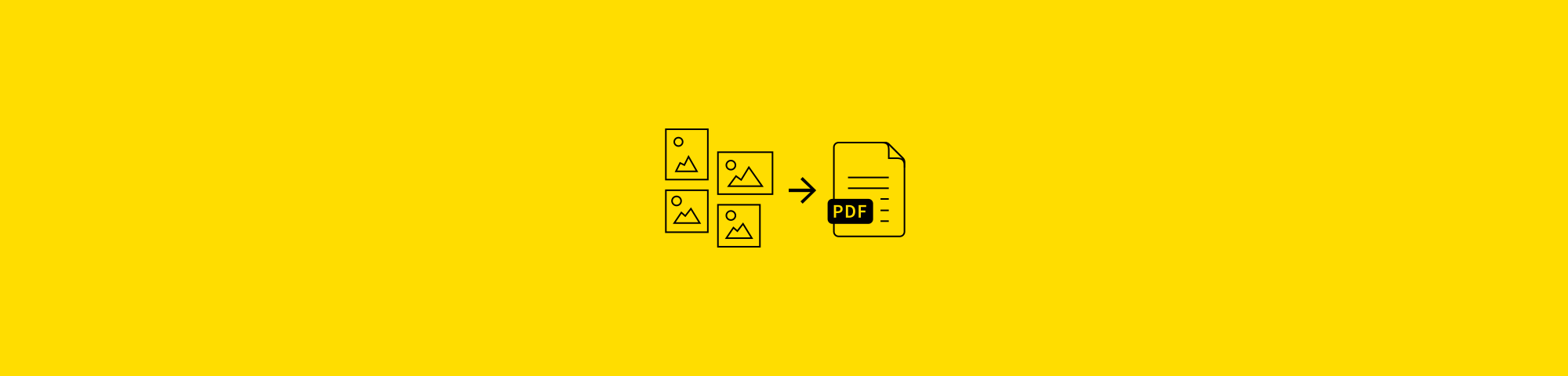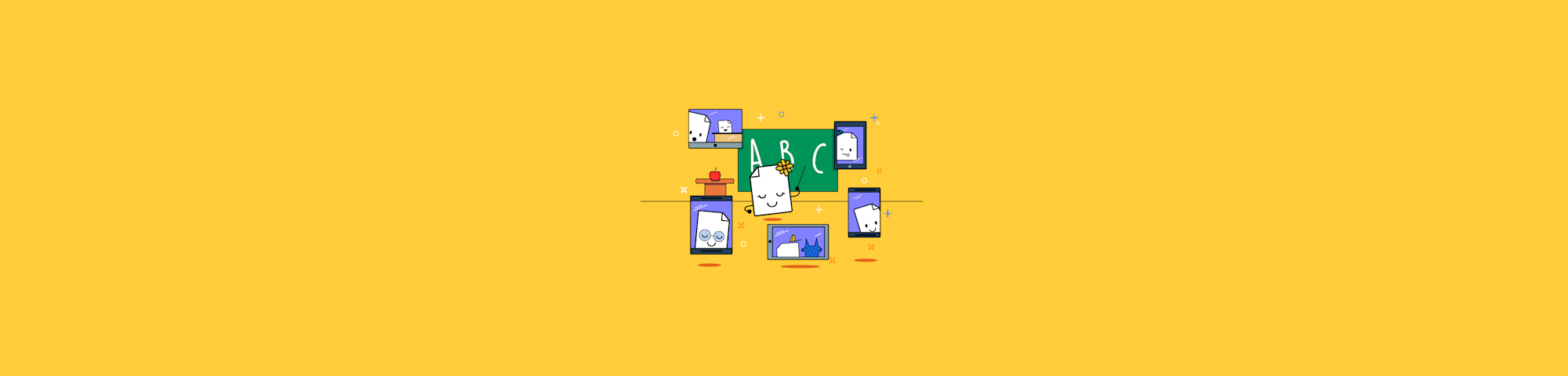Use a ferramenta de criptografia do Smallpdf para proteger seus documentos do Word com senhas invioláveis.
Sim, tecnicamente, estamos protegendo um PDF com senha, mas ouça o que temos a dizer. O método de criptografia que usamos em nossa ferramenta Proteger PDF adiciona uma camada extra de segurança ao seu arquivo. Combinado com uma boa senha (ou seja, não sua data de nascimento, mas uma combinação de letras, números e caracteres especiais, de preferência aleatórios), seu arquivo será impossível de ser invadido. Além disso, os arquivos PDF são mais fáceis de compartilhar, pois têm tamanho menor e são compatíveis com qualquer dispositivo, independentemente do sistema operacional ou do software instalado.
Mas, como prometido, é claro que também explicaremos como bloquear seu documento do Word com o Microsoft Word. Isso pode ser útil quando você deseja compartilhar um documento importante ou particular com alguém que deve fazer alterações nele. Se essa pessoa também tiver o Microsoft Office Suite, será fácil para ela trabalhar no documento sem afetar a formatação cuidadosamente escolhida.
Como bloquear documentos do Word com o Smallpdf
Em primeiro lugar, converta seu documento do Word em PDF.
No painel do lado direito, escolha “Adicionar senha”.
Insira uma senha e confirme sua escolha.
Depois de carregado, você poderá baixar o arquivo bloqueado!
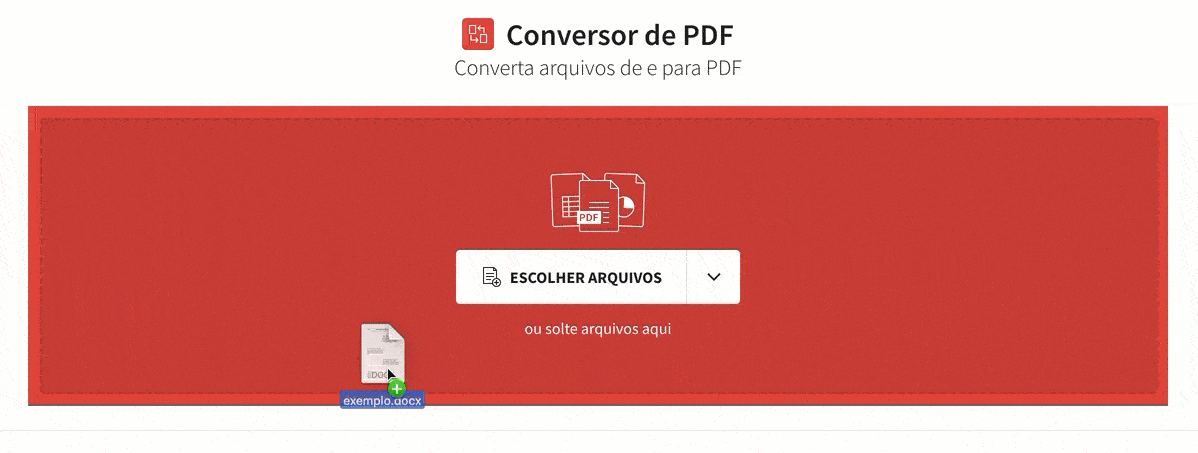
Converta e proteja seus documentos em um piscar de olhos
Sim, tecnicamente, estamos protegendo um PDF com senha, mas ouça o que temos a dizer. O método de criptografia que usamos em nossa ferramenta Proteger PDF adiciona uma camada extra de segurança ao seu arquivo. Combinado com uma boa senha (ou seja, não sua data de nascimento, mas uma combinação de letras, números e caracteres especiais, de preferência aleatórios), seu arquivo será impossível de ser invadido. Além disso, os arquivos PDF são mais fáceis de compartilhar, pois têm tamanho menor e são compatíveis com qualquer dispositivo, independentemente do sistema operacional ou do software instalado.
Mas, como prometido, é claro que também explicaremos como bloquear seu documento do Word com o Microsoft Word. Isso pode ser útil quando você deseja compartilhar um documento importante ou particular com alguém que deve fazer alterações nele. Se essa pessoa também tiver o Microsoft Office Suite, será fácil para ela trabalhar no documento sem afetar a formatação cuidadosamente escolhida.
Como bloquear documentos do Word no Word
- Abra seu documento no Word e vá para “Arquivo”.
- Clique em “Informações” e “Proteger Documento”.
- No menu suspenso, escolha “Criptografar com senha”.
- Você também pode definir senhas para abrir e/ou modificar o documento.
Essa é uma maneira perfeitamente aceitável de proteger seus documentos, mas vale a pena observar que as senhas têm um limite de 15 caracteres. Claro que isso parece ser mais do que suficiente, mas é bom ter a opção de uma senha mais longa e mais segura, caso você queira. Afinal de contas, quanto mais longa e obscura for a senha, mais seguro será o seu arquivo! Uma das melhores estratégias para criar uma senha memorável e fácil de digitar é usar uma frase. Por exemplo, “a1ramulherdisseEureka!” é uma senha bastante sólida. Mas para usar essa técnica, você precisa ser capaz de inserir uma senha mais longa em primeiro lugar. E você pode fazer exatamente isso ao proteger seus documentos com o Smallpdf, como mostrado acima. Também temos mais a te oferecer do que opções de senhas longas. Ao converter seus documentos do Word para o formato PDF antes de protegê-los com nossa criptografia AES de 128 bits, seus arquivos estarão mais seguros do que nunca, e há o bônus adicional de poder torná-los somente leitura. Além disso, você pode usar todas as nossas outras ferramentas para mesclar vários documentos, compactar arquivos grandes para compartilhamento ou assinar formulários eletronicamente, além de muitas outras possibilidades.
Ferramentas de gerenciamento de senhas
Não importa se você deseja uma senha longa, com 20 caracteres, ou apenas uma senha curta e simples para proteger seu documento do Word, elas nem sempre são fáceis de lembrar. Isso é especialmente real se você tiver várias senhas diferentes (como deveria) para garantir que todo o resto esteja seguro, caso uma conta ou documento seja invadido. O problema é que: No momento em que você escreve uma lista de todas as suas senhas, corre o risco de alguém encontrar a lista e depois o quê? Para ajudá-lo a ter uma visão geral de suas senhas em um local seguro, estão disponíveis ferramentas de gerenciamento de senhas como Dashlane e Lastpass. Você só precisará lembrar uma senha para acessar todas elas – uma senha não é muito difícil de lembrar, certo?
Uma coisa importante a observar aqui: certifique-se de salvar suas senhas de proteção de PDFs do Smallpdf, pois não poderemos ajudá-lo se você as esquecer ou perder. A única pessoa que sabe sua senha é você! E é assim que deve ser.
Desbloqueando seus documentos
É claro que sempre há uma maneira de desfazer a proteção por senha. Se você protegeu seu arquivo com o Word, basta seguir as mesmas etapas feitas para bloquear o documento, apagar a senha do campo e clicar em Salvar.
Para aqueles que protegeram seus arquivos com o Smallpdf, carregue-os em nossa ferramenta Desproteger PDF. Você terá de confirmar que é o proprietário legítimo inserindo a senha e prometendo com o dedo mindinho que o arquivo pode ser desbloqueado - levamos as promessas com o dedo mindinho muito a sério!
Depois de comprovar que o arquivo é seu, você poderá fazer o download e será como se ele nunca tivesse sido bloqueado.
Traduzido e adaptado para o português por Ariane.