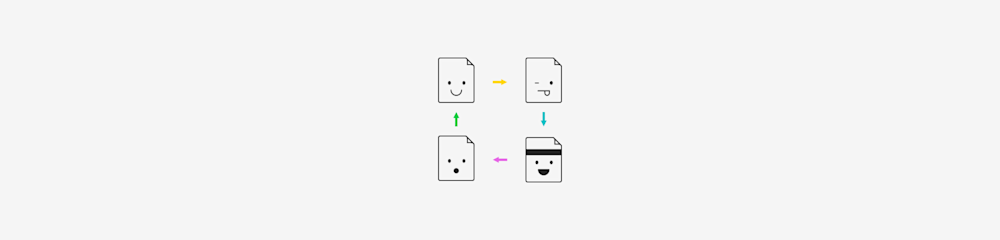Edytuj PDF-y w Google Drive z Smallpdf. Najprostszy sposób bez komplikacji!
Czy można edytować PDF-y w Google Drive?
Google Drive świetnie nadaje się do przeglądania, udostępniania i komentowania plików PDF, ale nie do ich pełnej edycji. Nie możesz w nim bezpośrednio zmieniać zawartości PDF-a. Zamiast tego, plik zostaje przekonwertowany na dokument Google Docs, co często psuje formatowanie — a tego pewnie wolałbyś uniknąć.
W tym miejscu wkracza Smallpdf. Dzięki narzędziu Edytuj PDF od Smallpdf możesz edytować pliki PDF bezpośrednio z Google Drive — bez instalacji, bez skomplikowanego oprogramowania i bez naruszania układu dokumentu. Szybko, prosto i bez bałaganu.
Jak edytować PDF-a z Google Drive za pomocą Smallpdf
Chcesz mieć dostęp do swoich plików PDF z każdego miejsca i na dowolnym urządzeniu? Nic dziwnego, że przechowujesz je w Google Drive. Aby łatwo otworzyć i edytować PDF-y w Smallpdf, najpierw zaloguj się na swoje konto Google. Gotowe? Oto prosty przewodnik krok po kroku:
- Otwórz plik PDF w Google Drive (domyślnie otworzy się w przeglądarce PDF Google).
- Kliknij przycisk „Otwórz za pomocą” nad dokumentem.
- Wybierz „Smallpdf” z listy połączonych aplikacji.
- Zaloguj się na swoje konto Smallpdf i wprowadź zmiany — dodaj tekst, zaznacz fragmenty, dodaj notatki.
- Kliknij „Zakończ”, gdy skończysz edytować.
- Kliknij strzałkę obok „Pobierz”.
- Wybierz „Zapisz w Google Drive”. Gotowe!
Funkcja edycji PDF wymaga subskrypcji Pro, ale możesz ją przetestować za darmo przez 7 dni i korzystać bez ograniczeń ze wszystkich narzędzi.
Dlaczego Smallpdf to najlepszy partner dla Google Drive
Google Drive to świetne narzędzie do zarządzania plikami i dostępu z każdego miejsca. Ale jeśli chodzi o edycję PDF-ów, ma swoje ograniczenia. Po otwarciu PDF-a w Google Drive zostaje on przekonwertowany do Google Docs — co często oznacza problemy z formatowaniem. Obrazy mogą się przesunąć, czcionki zmienić, a skomplikowane układy rozpaść się. A na koniec trzeba jeszcze ponownie zapisać dokument jako PDF.
Dodatkowo komentarze dodane w Google Docs nie zapisują się po ponownym eksporcie do PDF-a. Jeśli więc chcesz zaznaczać fragmenty lub dodawać notatki z precyzją, możesz zostać z niedokończonym dokumentem.
Dzięki narzędziu Edytuj PDF od Smallpdf możesz edytować pliki PDF bez konwersji i bez ryzyka utraty układu. Niezależnie czy chcesz wyrównać tekst, dodać adnotacje czy podświetlić ważne fragmenty — Smallpdf sprawia, że wszystko wygląda dokładnie tak, jak powinno. Co więcej, nie musisz pobierać pliku na komputer. Po zakończeniu edycji możesz zapisać go bezpośrednio do Google Drive, dzięki czemu wszystko pozostaje uporządkowane i dostępne.
Smallpdf i Google Drive to idealna para do prostego i płynnego edytowania PDF-ów — bez utraty formatowania i bez zbędnych kroków. To rozwiązanie dla każdego — bez względu na poziom zaawansowania technicznego.
Inne narzędzia Smallpdf, które działają z Google Drive
Kiedy już opanujesz edytowanie, Smallpdf oferuje wiele więcej:
- Chcesz zmienić format? Smallpdf pozwala konwertować PDF-y do Worda, Excela lub PowerPointa.
- Za duży plik? Skompresuj PDF-a w kilka sekund.
- Chcesz połączyć kilka plików PDF? Narzędzie Połącz PDF pozwala łatwo scalić wiele dokumentów.
To jak zestaw narzędzi do PDF-ów w jednym miejscu.
Najczęściej zadawane pytania – edycja PDF-ów w Google Drive
Czy w Google Drive jest darmowy edytor PDF?
Google Drive pozwala przeglądać, przechowywać i komentować PDF-y, ale nie oferuje pełnej edycji. Aby dodać tekst, zaznaczenia lub zmienić formatowanie, potrzebujesz narzędzia takiego jak Edytuj PDF od Smallpdf — działa bezpośrednio z Google Drive i nie wymaga instalacji.
Czy mogę edytować PDF-a w Google Docs bez utraty formatowania?
Niestety, nie. Po konwersji PDF-a do Google Docs może dojść do zmian w czcionkach, obrazach i układzie. Jeśli chcesz zachować oryginalny wygląd dokumentu, użyj Smallpdf, który pozwala edytować PDF-a bez konwersji.
Jak edytować złożone PDF-y?
Złożone PDF-y mogą być trudne w edycji, ale z pomocą Smallpdf to proste. Narzędzia do wyrównywania tekstu, dodawania notatek i dostosowywania układu pozwalają wprowadzać zmiany bez ryzyka, że struktura pliku się rozpadnie. Szczególnie przydatne przy tabelach, grafikach czy bardziej złożonych dokumentach.
Czy mogę przechowywać PDF-a w Google Drive?
Tak, możesz łatwo przesłać i przechowywać PDF-y w Google Drive. Po przesłaniu możesz je przeglądać i udostępniać z dowolnego urządzenia. Do edycji możesz skorzystać z integracji z Smallpdf.
Czy mogę podświetlić tekst w PDF-ie w Google Drive?
Google Drive pozwala podświetlać tekst dopiero po konwersji PDF-a do formatu Google Docs. Pamiętaj jednak, by na końcu ponownie zapisać dokument jako PDF. Jeśli potrzebujesz bardziej zaawansowanych opcji zaznaczania, Smallpdf umożliwia podświetlanie i dodawanie adnotacji bezpośrednio w PDF-ie.
Jak dodać komentarz do PDF-a w Google Drive?
Nie możesz dodawać komentarzy bezpośrednio do PDF-a w Google Drive lub Google Docs. Chociaż Google Docs ma opcję „Dodaj komentarz”, komentarze te nie zostaną zapisane po eksporcie z powrotem do PDF. Nasze narzędzie PDF Annotator pozwala dodawać tekstowe komentarze bez konieczności konwertowania pliku — a po pobraniu zaktualizowanego dokumentu komentarze nadal są widoczne.