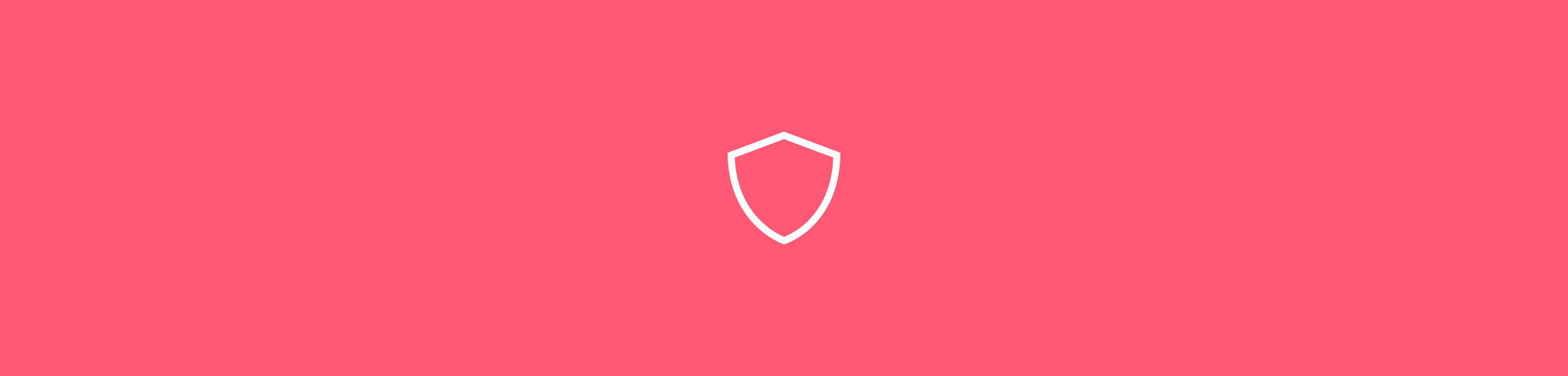I migliori metodi per inserire diversi contenuti, inclusi PDF, in una presentazione PowerPoint, sia online che offline, gratis e senza registrarsi.
I migliori metodi per inserire diversi contenuti, inclusi PDF, in una presentazione PowerPoint, sia online che offline, gratis e senza registrarsi.
Visto che i nostri utenti hanno trovato l’articolo “Come inserire un PDF in Word” piuttosto utile, abbiamo deciso di creare un’altra guida analoga! Scopri come inserire un PDF in un file PowerPoint, mantenendo il formato PDF o convertendolo in un formato modificabile.
Come inserire un PDF in PowerPoint, usando Smallpdf
Vai al nostro convertitore da PDF a PowerPoint.
Seleziona o trascina il tuo file PDF.
Attendi fino al termine della conversione da parte del tool.
Scarica il tuo nuovo documento PowerPoint modificabile!
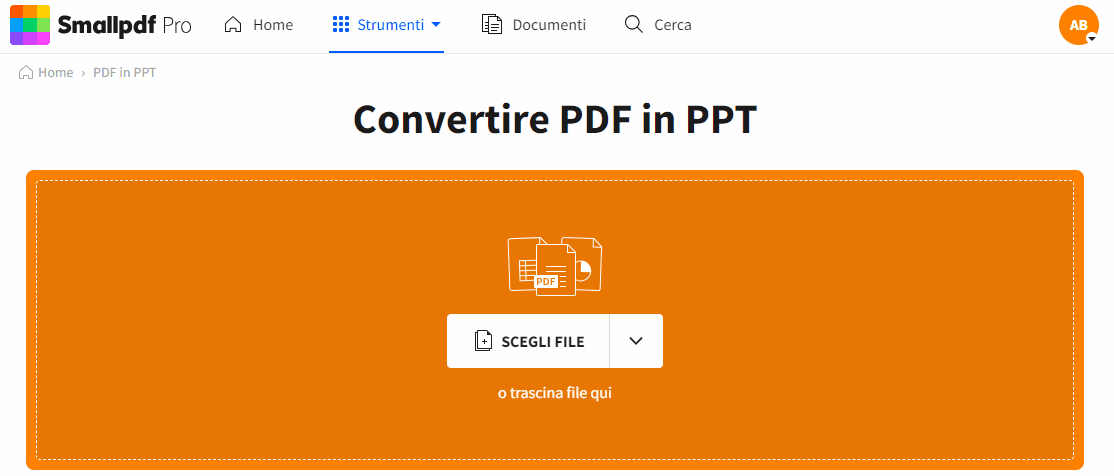
Trasforma il tuo PDF in un PowerPoint in pochi secondi
Con questo metodo, puoi convertire il tuo file PDF in una presentazione PowerPoint modificabile. Potrai poi continuare a modificare il file direttamente in PowerPoint. Grazie alla tecnologia OCR (riconoscimento ottico dei caratteri) che Smallpdf ha in dotazione, puoi dire addio ai costosi convertitori PDF di livello enterprise. Puoi anche inserire singole slide in un’altra presentazione, risparmiando tempo e fatica.
C’è poi un altro metodo per trasferire i contenuti del tuo PDF in un file PPT direttamente all’interno di PowerPoint. Scopri come fare qui sotto.
Come inserire un PDF in PowerPoint, usando PowerPoint
- Apri il file PPT e vai alla diapositiva all’interno della quale vuoi inserire il PDF.
- Clicca su “Inserisci”, “Oggetto” e poi “Crea da file”.
- Seleziona il PDF che ti serve e clicca su “OK” e poi di nuovo “OK”.
- In alternativa, seleziona la casella “Visualizza come icona” e poi clicca su “OK”.
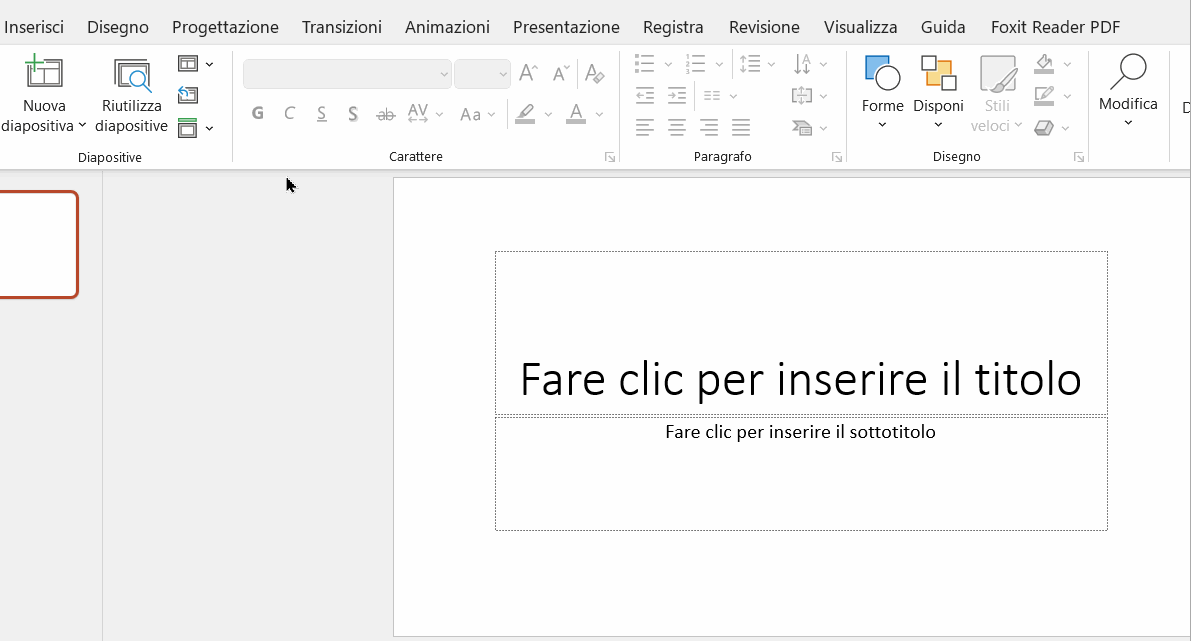
Come inserire un PDF in PowerPoint, usando PowerPoint
Con questo metodo inserirai il file PDF nella slide della tua presentazione sotto forma di immagine. Visto che gli altri non potranno modificare i contenuti del file PDF incorporato, questo è un metodo rapido per inserire un PDF in PowerPoint e condividerlo con facilità.
Se selezioni la casella “Visualizza come icona”, inserirai nella tua slide un’icona del file per l’appunto. Effettuando un doppio click, il PDF si aprirà nel lettore PDF che hai in dotazione di default.
Ci sono alcune buone ragioni per inserire un PDF all’interno di un PowerPoint. Se sei un insegnante e vuoi inserire dei materiali di riferimento nelle tue presentazioni, questo è un ottimo modo. Quando condividi la presentazione, gli studenti potranno accedere ad informazioni aggiuntive con facilità. Utilizzando il nostro convertitore, non dovrai copiare e incollare nulla e potrai completare la tua presentazione più rapidamente.
Lo stesso vale per le presentazioni nel campo del marketing. Potrai inserire fogli di calcolo relativi ai dati di vendita di un prodotto senza problemi di formattazione. Avrai più tempo per una pausa caffè ristoratrice!
Altri consigli utili
Offriamo più di 20 tool gratuiti online, per permetterti di gestire i tuoi documenti con facilità. Ecco alcune delle cose che ti permettono di fare:
- Convertire da PDF a Word: riconverti i tuoi file in PDF.
- Comprimere: riduci significativamente le dimensioni dei tuoi file PDF.
- Eliminare pagine: snellisci la tua presentazione sbarazzandoti delle diapositive che non ti servono.
- Firmare: aggiungi una firma elettronica al tuo PDF.
Inserire PDF in PowerPoint non è mai stato così semplice! Speriamo di aver risposte a tutte le tue domande: se hai bisogno di aiuto o hai ulteriori dubbi relativi ai tuoi PDF, contatta il nostro team di assistenza. Saremo molto felici di aiutarti!
Articolo tradotto e adattato in italiano da Giuliana.