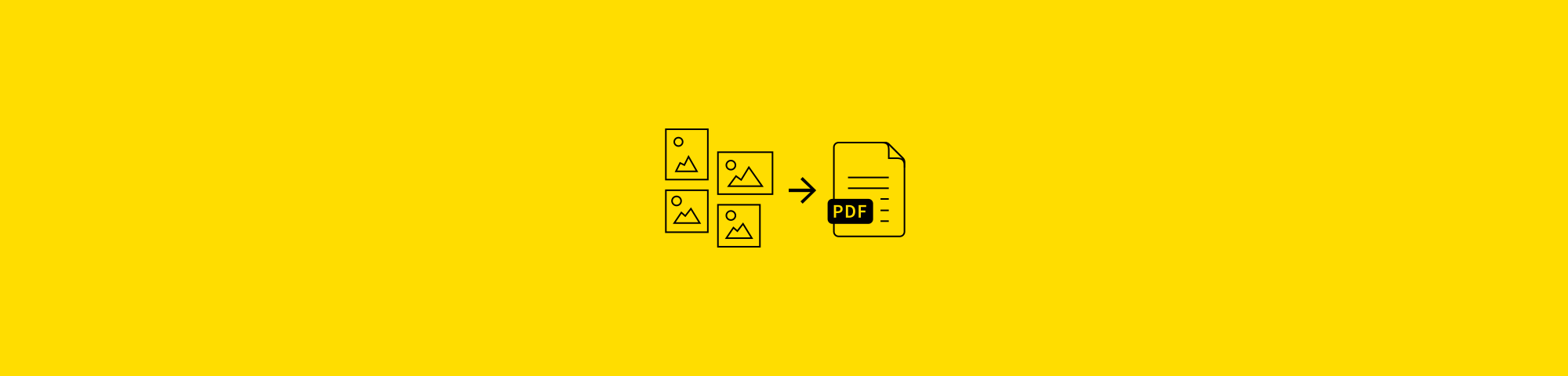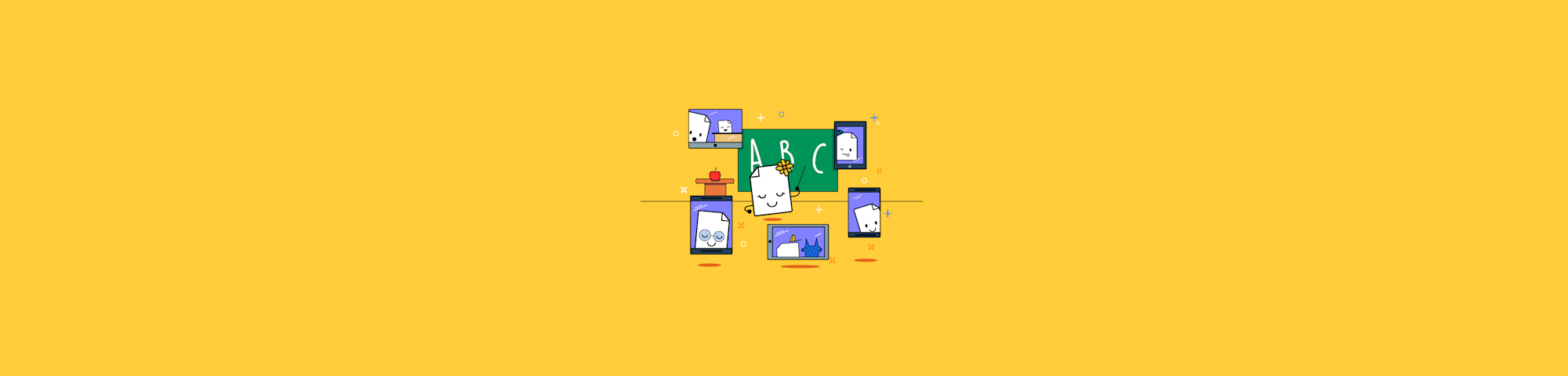Estas son las mejores formas de insertar cualquier forma de contenido, incluyendo PDF en archivos PowerPoint, en línea o sin conexión.
Ya que nuestros usuarios encontraron bastante útil el artículo sobre cómo insertar PDF en Word, ¡hemos decidido escribir otra guía para ti! Aprende cómo insertar un PDF en un archivo PowerPoint, ya sea como un documento PDF o en un formato editable.
¿Cómo insertar un PDF en PowerPoint con Smallpdf?
- Accede al convertidor PDF a PPT de Smallpdf.
- Selecciona o arrastra y suelta tu archivo PDF.
- Espera a que nuestra herramienta termine la conversión.
- ¡Descarga tu nuevo documento PPT editable!
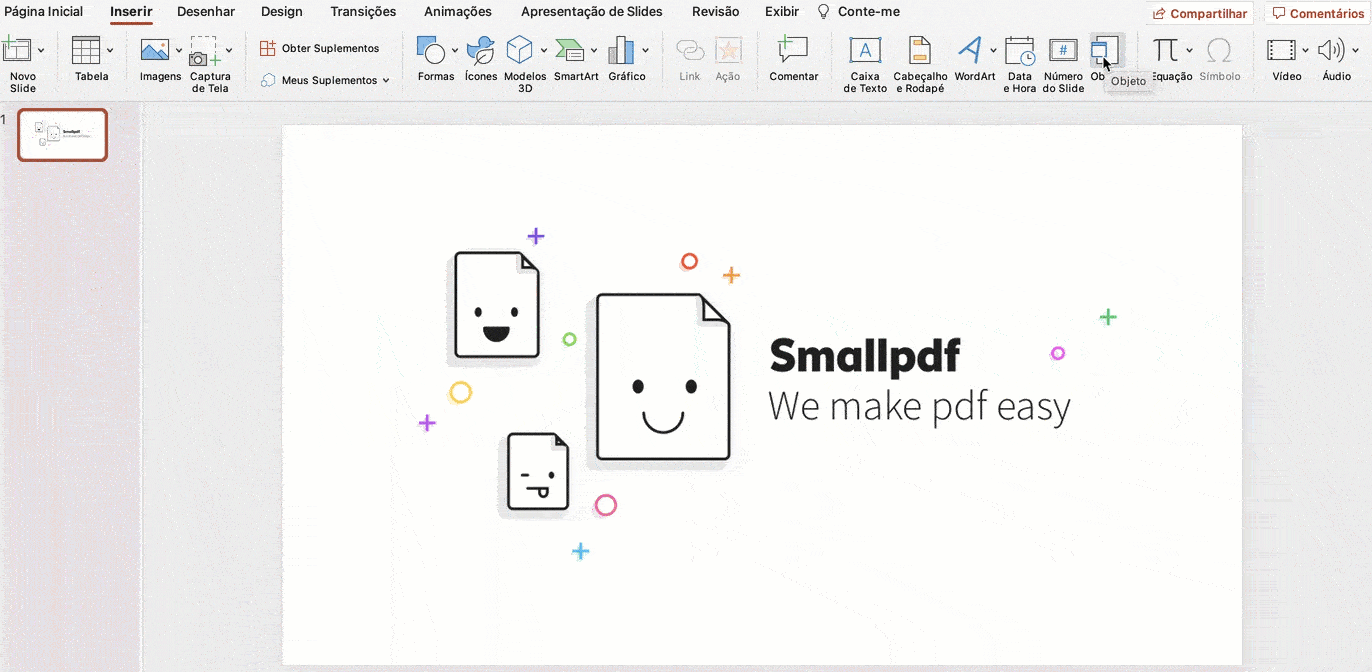
Convierte tu PDF en un PowerPoint en segundos
Con este método, conviertes tu archivo PDF en una presentación PPT editable. Después, puedes continuar modificando el archivo directamente en PowerPoint. Gracias a la capacidad de Reconocimiento Óptico de Caracteres (ROC) de Smallpdf, puedes despedirte de los costosos convertidores PDF para empresas. También puedes transferir fácilmente diapositivas individuales a una presentación diferente, ahorrándote tiempo y esfuerzo.
Hay una segunda opción para insertar el contenido de tu archivo PDF directamente en PowerPoint.
Veamos cómo hacerlo:
¿Cómo insertar un PDF en PowerPoint desde PowerPoint?
Abre el PPT y dirígete a la dispositiva en la que quieres insertar un PDF.
Haz clic en “Insertar”, “Objeto” y luego “Desde archivo…”
Elige el archivo PDF, presiona “Insertar” y después “OK”
Alternativamente, checa la casilla “Mostrar como ícono” y haz clic en “OK”
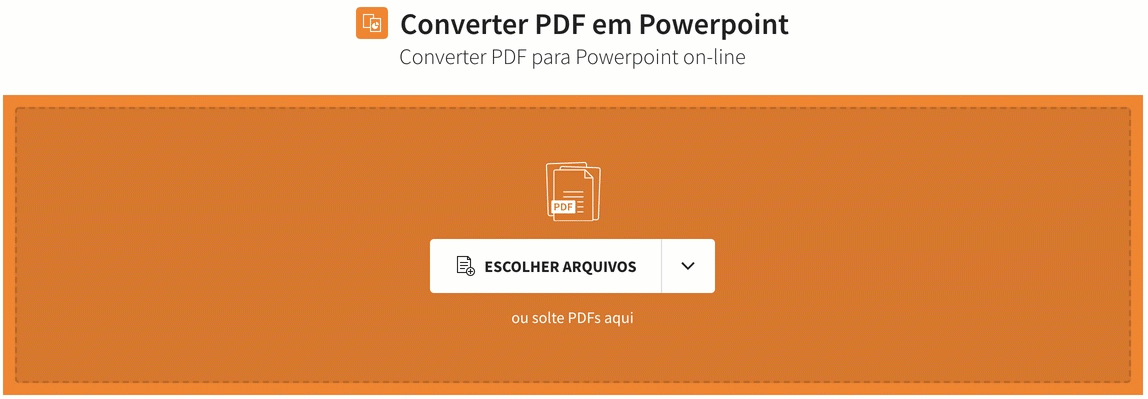
¿Cómo insertar un PDF en PowerPoint utilizando PowerPoint?
Al hacer esto sin la casilla activada, insertarás el archivo PDF como una imagen en la diapositiva de tu presentación. Dado que otras personas no pueden modificar el contenido del archivo PDF insertado, esta es una forma rápida de insertar un PDF en un PowerPoint que es sencilla y excelente para compartir.
Sin embargo, si utilizas la casilla, obtendrás un símbolo de PDF pequeño que puedes colocar en tu diapositiva. Al hacer doble clic en él, el PDF se abrirá en tu lector PDF predeterminado.
De hecho, existen algunas razones para insertar un PDF en PowerPoint. Si eres un maestro o profesor y quieres incluir materiales de referencias en tus presentaciones, esta es tu mejor opción. Cuando compartes la presentación con tus estudiantes, pueden acceder a la información adicional de forma rápida. Si utilizas nuestro convertidor, no tendrás que copiar y pegar nada y podrás preparar tu presentación más rápido. Lo mismo aplica para presentaciones de mercadotecnia. Puedes insertar fácilmente hojas de cálculo para productos y no tendrás que pelearte con el formato. ¡Más tiempo para una taza de café!
Otros consejos útiles.
Todas nuestras más de 20 herramientas son de uso gratuito en línea para que puedas gestionar tus documentos de forma sencilla. Aquí tienes algunas. Solo para que te hagas una idea:
- PPT a PDF: Convierte tus archivos de vuelta a PDF.
- Comprimir: Reduce el tamaño de tus archivos PDF significativamente.
- Eliminar páginas: Deshazte de las diapositivas que no necesitas antes de convertir a PDF.
- eSign: Inserta firmas en archivos PDF.
Esperamos haber respondido a tu pregunta sobre cómo insertar un PDF en PowerPoint. Si alguna vez necesitas ayuda o tienes alguna pregunta relacionada con tus archivos PDF, no dudes en contactar a nuestro equipo de asistencia. Estaremos felices de ayudarte.
Artículo adaptado y traducido por Mario.