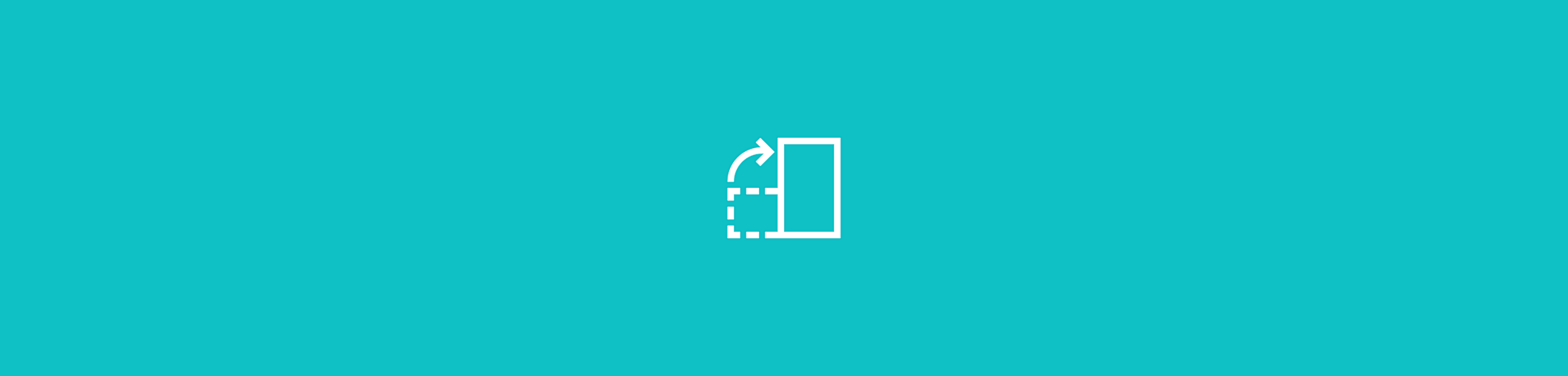Tu veux donner un accès direct à un PDF aux visiteurs de ton site ? Crée une icône PDF intégrée qui les redirigera vers ton PDF pour le modifier.
L’icône Smallpdf intégrée permet à tes lecteurs d’accéder directement à un PDF ou tout autre document. Ils peuvent le lire, le remplir et même y ajouter des notes. En plus de ça, ils n’ont pas besoin de télécharger une application supplémentaire ; ils peuvent en effet traiter le document directement depuis leur navigateur, dans l’onglet qui s’ouvre lorsqu’ils cliquent sur l’icône.

Et c’est parti ! Allons insérer ton icône PDF sur ton site internet ! 🤓
Comment placer une icône Smallpdf dans ton HTML
Copie l’URL de la page sur laquelle ton PDF est stocké.
Colle l’URL dans le champ Ajoute lien PDF ici dans l’outil Intégrer PDF.
Copie le code produit par notre outil pour avoir un aperçu du résultat final.
Décide de l’endroit de ton HTML où tu souhaites insérer ton icône Smallpdf.
Colle le code à cet endroit-là. L’icône PDF apparaîtra automatiquement.
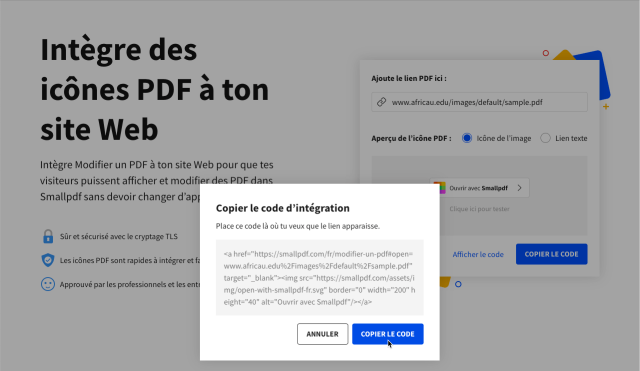
Il est recommandé de tester le code pour vérifier qu’il fonctionne correctement. Après avoir suivi les premières étapes, copie le code de l’icône Smallpdf et colle-le dans le JS Bin tester. Clique ensuite sur l’icône PDF qui apparaît à droite de la fenêtre pour voir comment elle fonctionne. Et voilà le travail ! Tu peux maintenant te poser tranquillement avec un café pendant que les visiteurs de ton site profitent de ton document en toute autonomie. Ils n’ont même pas besoin de télécharger une application supplémentaire ! 🥳 Si tu veux changer ou mettre à jour ton PDF, tu n’as qu’à répéter les étapes décrites précédemment et modifier le lien du PDF.
Que se passe-t-il quand tu cliques sur l’icône PDF ?
Après avoir cliqué sur l’icône Smallpdf, les visiteurs de ton site auront accès au PDF dans un nouvel onglet. Ils devront alors choisir entre trois options : lire, annoter ou complètement modifier le PDF. Les outils Smallpdf sont particulièrement utiles lorsque tu dois faire lire ou remplir un formulaire ou un document important par d’autres personnes.
S’il s’agit d’un formulaire à remplir, l’outil Modifier un PDF est parfait ! Une fois ouvert sur Smallpdf, il est possible d’ajouter du texte partout sur le PDF. Il est également possible de surligner, d’ajouter des notes sur le côté ou de souligner certains passages importants.
Si tu as besoin de faire signer ton PDF, sache que cela est possible directement depuis notre outil de signature PDF. Il te suffit de sélectionner l’outil Signer un PDF sur Smallpdf. Le PDF y sera ouvert et tu pourras même enregistrer ta signature pour pouvoir la réutiliser une prochaine fois. Parmi nos outils, tu trouveras permettant de partager, de compresser ou de signer des documents et bien plus encore.
Pour plus d’informations sur nos outils, n’hésite pas à te diriger vers notre page d’accueil.
Article traduit et adapté en français par Éloïse