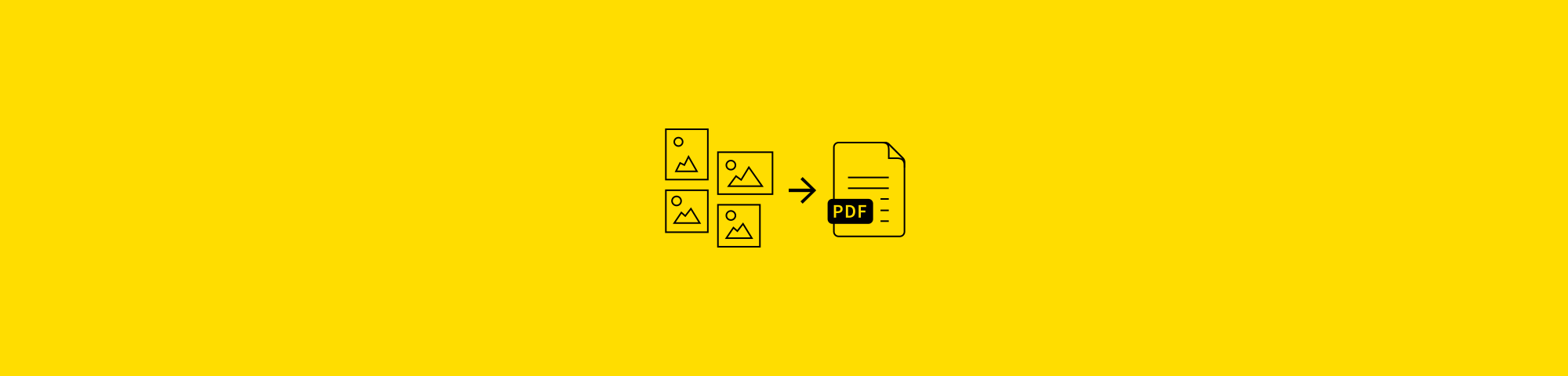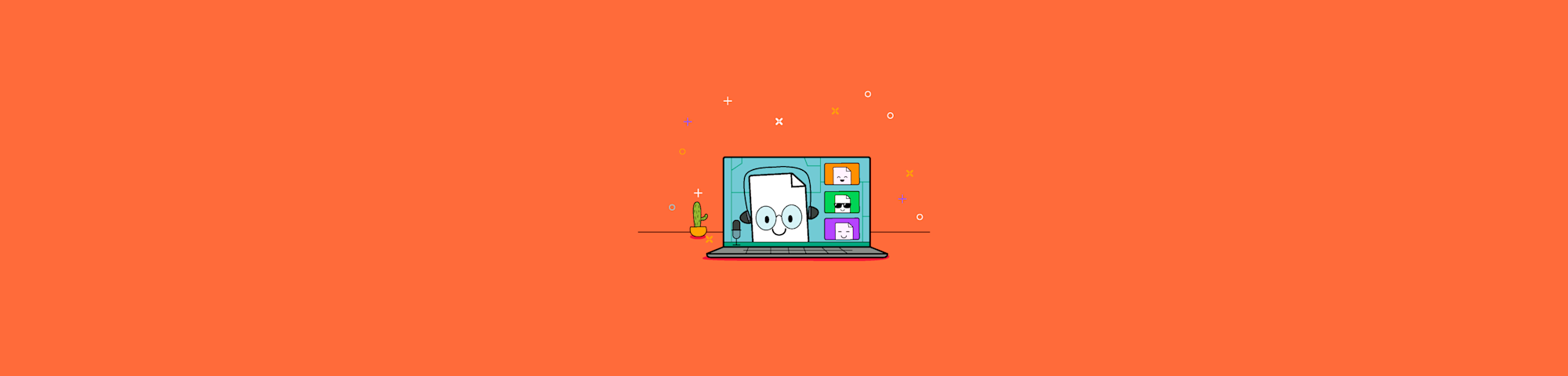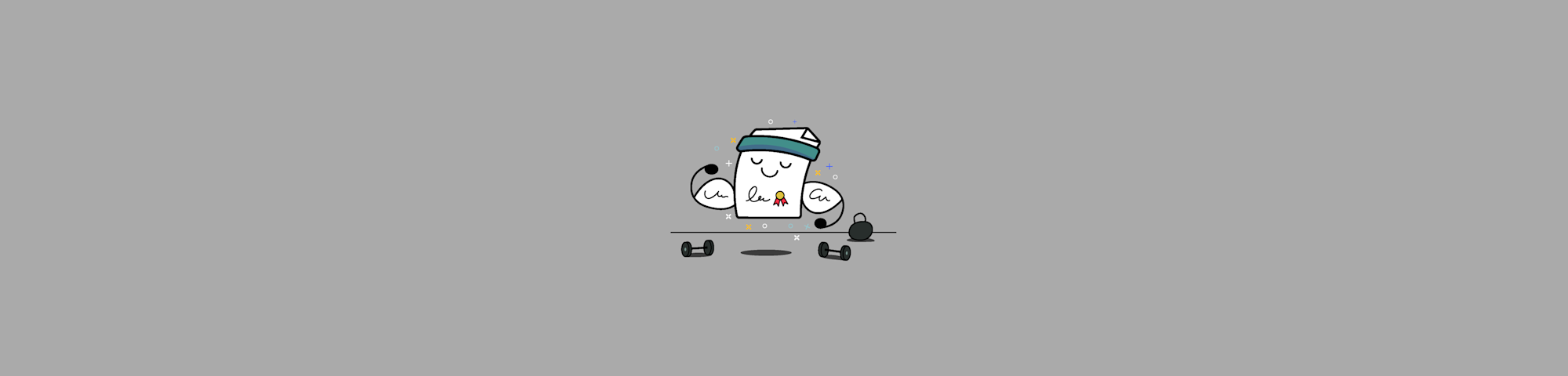Erleichtere Webseitenbesuchern den Zugriff auf deine PDFs mit einem eingebetteten PDF-Symbol, über das sie dein PDF ansehen und bearbeiten können.
Das eingebettete Smallpdf-Symbol macht es deinen Besuchern leicht, sofort auf dein PDF zuzugreifen – sei es ein Formular, Informationsmaterial oder eine andere Ressource zum Herunterladen. Sie können es lesen, ausfüllen und sogar Notizen hinzufügen. Das Beste daran ist, dass sie dafür gar nichts herunterladen müssen! Wenn sie auf das Symbol klicken, öffnet sich das PDF direkt in ihrem Webbrowser und ist bereit, gelesen und bearbeitet zu werden.

Also legen wir los und betten wir das PDF-Symbol auf deiner Webseite ein.
So platzierst du ein Smallpdf-Symbol in deinem HTML-Code
Kopiere die URL der PDF-Datei, die du den Lesern zeigen willst.
Füge die URL in das Feld auf unserer Seite PDF einbetten ein.
Kopiere den von unserem Tool erzeugten Code im Vorschaufeld.
Suche auf deiner HTML-Seite die Stelle, an der das Smallpdf-Symbol erscheinen soll.
Füge den Code ein, und das PDF-Symbol wird dort erscheinen.
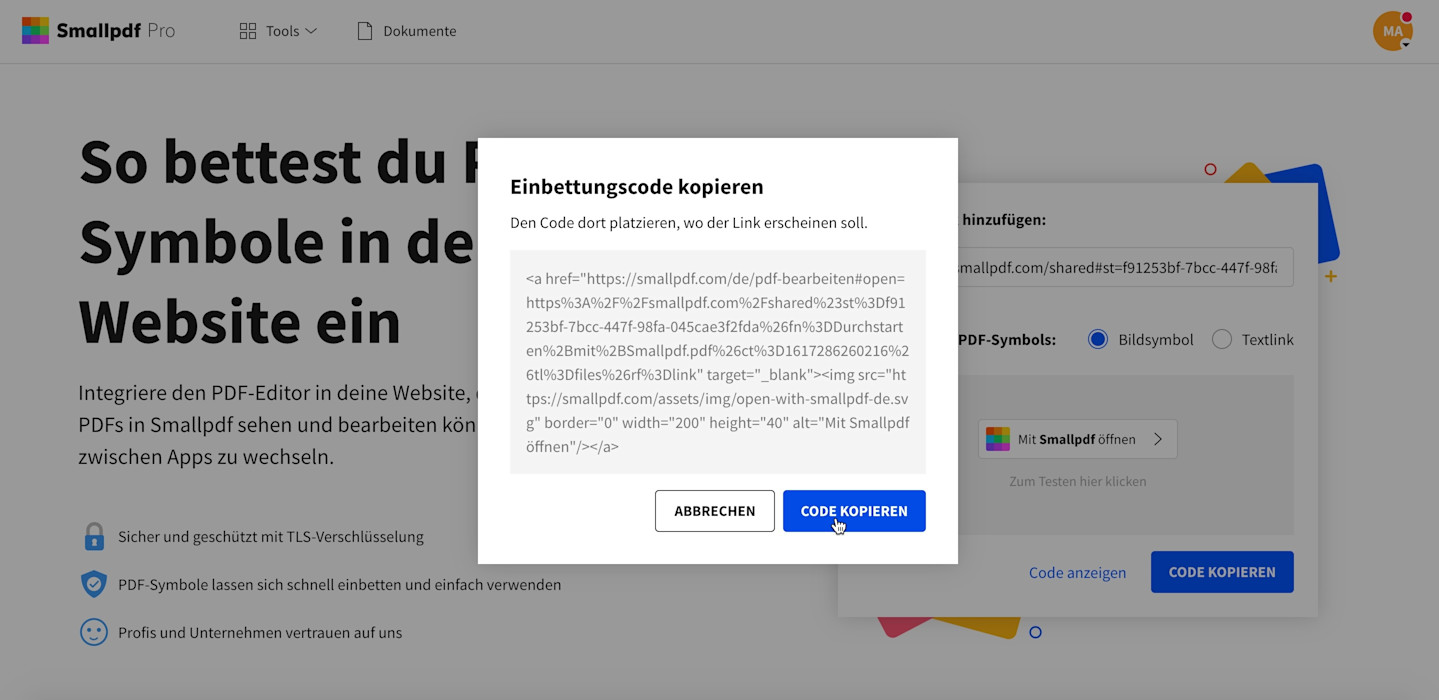
Wenn du möchtest, kannst du deinen Code vorab testen, um sicherzustellen, dass alles so funktioniert, wie du es möchtest. Der JS Bin-Tester ist eine gute Möglichkeit, das zu tun. Füge einfach unseren Code ein, den du über „Code kopieren“ von unserem Tool bekommst. Der Bin-Tester bietet dir eine Vorschau und du kannst auch auf das PDF-Symbol im rechten Fenster klicken, um zu sehen, ob alles funktioniert. Wenn du mit dem Ergebnis zufrieden bist, kannst du den HTML-Code auf deiner Webseite mit unserem Symbol-Code ergänzen, dich zurücklehnen und dich darauf freuen, deinen Lesern eine noch bessere Erfahrung mit deiner PDF-Datei bieten zu können. Schließlich können sie deine PDF-Datei jetzt nicht nur schnell und einfach lesen, sondern sie auch ausfüllen und ergänzen. Es ist keine App, kein Download und keine Registrierung nötig!
Wenn du das PDF, zu dem du deine Besucher schickst, ändern oder aktualisieren möchtest, wiederholst du einfach diese Schritte und ersetzt den Code. Kinderleicht, nicht wahr?
Was passiert, wenn man auf unser PDF-Symbol klickt?
Wenn deine Besucher die PDF-Datei über das Smallpdf-Symbol öffnen, das du gerade implementiert hast, stehen ihnen drei Möglichkeiten zur Verfügung: Anzeigen, Kommentieren und Bearbeiten.
Wenn du ein Formular teilst, ist es ganz einfach, es mit Smallpdf auszufüllen. Sobald die Datei auf der Smallpdf-Plattform geöffnet ist, können die Leser mit der einfachen Funktion „Text hinzufügen“ an jeder beliebigen Stelle der PDF-Datei Informationen hinzufügen. Sie können auch Formen hinzufügen, um Abschnitte hervorzuheben, Passagen am Rand markieren oder Linien ziehen, um wichtige Passagen zu kennzeichnen.
Wenn die Besucher deiner Webseite deine PDF-Datei unterschreiben müssen, können sie das mit unserem praktischen eSign-Tool tun. Wir haben einen direkten Link zu eSign in den PDF-Editor integriert. Klicke einfach auf „eSign“ in der oberen Leiste. Die PDF-Datei bleibt geöffnet, und unser System speichert deine Unterschrift im Anschluss sogar, falls du zukünftig erneut ein Dokument unterschreiben musst. Wir bieten auch eine Reihe von Tools zum Teilen, Verkleinern, Zusammenfügen und Bearbeiten, Schwärzen von PDFs.
Weitere Informationen über alle unsere Tools zur Verwaltung von PDFs findest du hier.
Übersetzt und ins Deutsche adaptiert von Anna