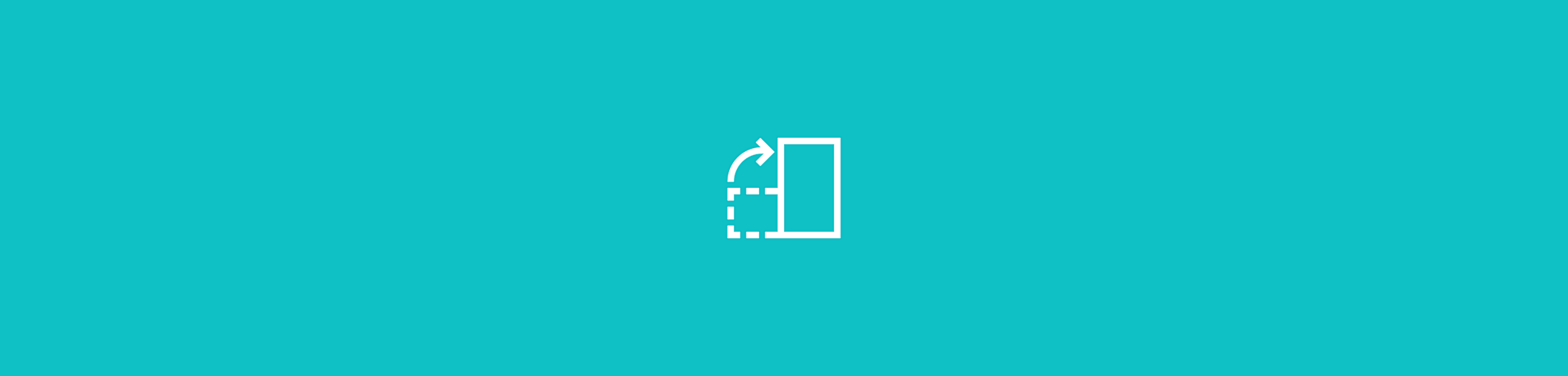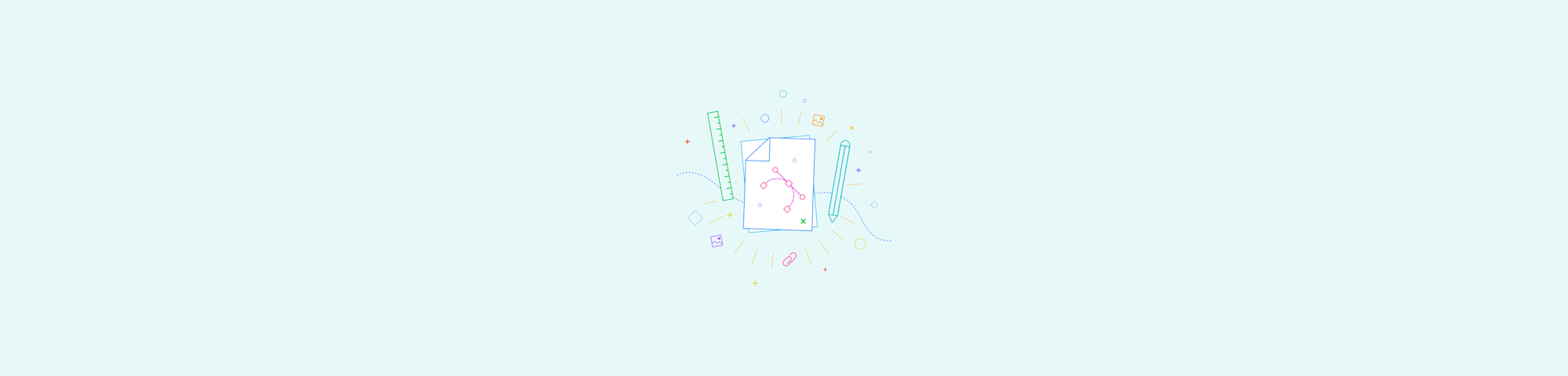
Comment convertir des présentations PowerPoint au format PDF en conservant les liens hypertextes
par Hung Nguyen
Un outil gratuit et facile à utiliser pour enregistrer des présentations PowerPoint au PDF avec tous les hyperliens intacts - sans enregistrement.
Si, pour une raison ou une autre, Microsoft Office ne réussit pas à enregistrer un PPT au format PDF avec tous les liens hypertextes, tu peux utiliser Smallpdf à la place. Nous proposons l'outil PPT en PDF en ligne le plus populaire, qui est utilisé par des millions d'utilisateurs chaque mois. Par ailleurs, une fois ton PDF créé avec Smallpdf, tu disposes de toute une panoplie d'outils pour améliorer, éditer ou même signer ton document numérique.
Comment convertir gratuitement un fichier PPT en PDF avec des hyperliens
Ouvre le convertisseur PPT en PDF en ligne.
Insère ton fichier PPT dans le convertisseur.
Attends que le logiciel enregistre le fichier au format PDF.
Télécharge ton nouveau fichier PDF !
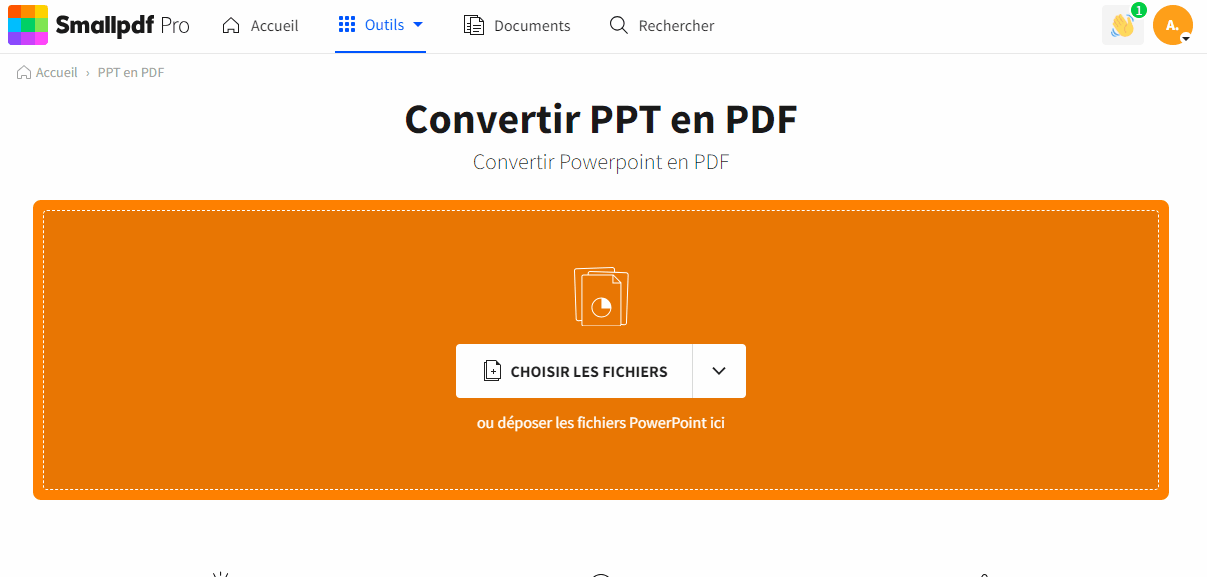
Convertir PPT en PDF gratuitement avec l'intégralité de son contenu, y compris les liens !
Smallpdf utilise la même puissance de traitement que Microsoft lors de la conversion en PDF d'un fichier PowerPoint. Cela signifie que tous les liens et le texte d'ancrage fonctionneront comme dans le PPT original. Après la conversion, ton fichier aura toutes les mêmes propriétés, mais, comme les fichiers PDF, il ne pourra plus être édité par d'autres personnes.
Mais comment insérer un lien hypertexte à la base ?
Si tu n'es pas familier avec l'ajout d'hyperliens dans les fichiers PPT, le processus est simple. L'une des options consiste à saisir l'URL complet dans une diapositive. Une fois que tu auras appuyé sur la touche "Entrée", le lien deviendra automatiquement cliquable. Le résultat de cette méthode n'est cependant pas très esthétique. C'est pourquoi, la plupart du temps, les gens choisissent d'insérer un lien hypertexte vers un texte d'ancrage. Cela signifie qu'un mot ou une phrase deviendra un lien cliquable, même si l'URL n'est pas visible. Pour ce faire, suis les étapes suivantes :
- Sélectionne le texte que tu souhaites voir devenir un lien dans ton PPT.
- Clique avec le bouton droit de la souris et choisis "Lien" - une boîte de dialogue apparaîtra.
- Tape ou copie-colle l'URL dans le champ d'adresse.
- Clique sur "OK" ; ton texte est maintenant un lien hypertexte entièrement fonctionnel.

Comment insérer un lien hypertexte pour la première fois
Ton texte d'ancrage devrait maintenant être souligné et coloré. Si tu cliques à nouveau avec le bouton droit de la souris sur cette zone de texte et que tu survoles l'option "Lien", tu auras le choix entre deux options pour ouvrir ou modifier le lien. L'hyperlien ne doit pas nécessairement renvoyer à un site web externe ; il peut également s'agir d'un lien vers une autre diapositive de ta présentation, un document ou même une adresse de courrier électronique. Cette dernière option est particulièrement pratique lorsqu'il s'agit d'informations de contact : les lecteurs n'ont qu'à cliquer sur le texte et leur courrier électronique s'ouvrira avec l'adresse du destinataire dûment remplie.
Conversion transparente de PPT en PDF
Smallpdf a été créé à l'origine pour résoudre un problème très répandu lié aux PDF, la compression des PDF pour l'envoi par email. Depuis, nous nous sommes consacrés à la résolution de problèmes PDF encore plus courants et nous offrons maintenant une vingtaine d'outils utiles pour la conversion de PPT en PDF et de Word en PDF, un éditeur PDF complet, et bien plus encore ! D'innombrables utilisateurs du monde entier adorent notre interface simple de type glisser-déposer, notre traitement rapide et, bien sûr, notre accès en ligne gratuit. Nous voulons rendre le traitement des PDF facile, et pour nous, cela passe par l'accessibilité de nos outils à tous. Certaines fonctionnalités nécessitent un compte Pro, mais même cela ne posera pas de problème aux utilisateurs gratuits, car une version d'essai gratuite de 7 jours est offerte. Celle-ci te permet de tester toutes les fonctionnalités Pro et d'éliminer toutes les restrictions d'utilisation de notre site. Pourquoi ne pas l'essayer et faire l'expérience d'un logiciel PDF haut de gamme gratuitement ?
Article traduit et adapté en français par Éloïse