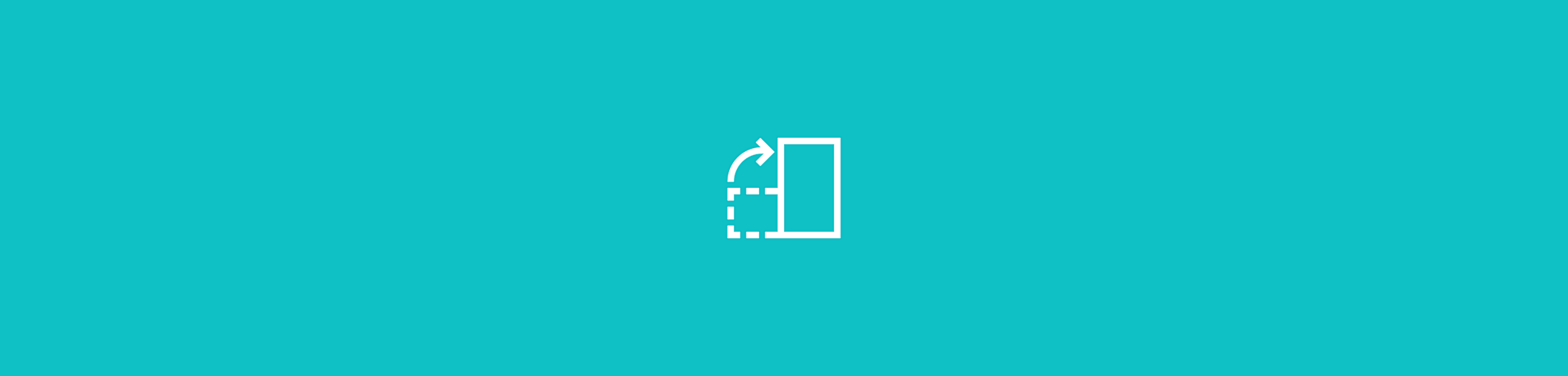Suppression facile de pages : guide étape par étape pour supprimer des pages dans un PDF
par Filip Malypetr
Besoin d'enlever des pages d'un PDF gratuitement et rapidement ? Voici une option en ligne sécurisée, avec des astuces à considérer.
Ton PDF contient-il des pages inutiles ?
Tu disposes d’un document numérisé avec des sections inutiles ? Tu dois supprimer des informations personnelles avant de partager le document ? Ou peut-être ton PDF contient-il une page blanche gênante à la fin ?
Quelle que soit la raison, la solution est simple.
Dans ce guide, nous allons te montrer comment supprimer des pages dans un PDF avec notre outil préféré, Smallpdf. Bien sûr, nous sommes quelque peu partiaux, mais voici quelques raisons pour lesquelles nous pensons que cette option te plaira :
- Elle est rapide : il te suffit de télécharger, de modifier et de télécharger de nouveau ton PDF remanié.
- Elle est gratuite : tu n’as même pas besoin de t’inscrire pour l’utiliser.
- Elle est simple : l’expérience utilisateur est claire et intuitive.
- Elle est sécurisée : personne ne voit tes documents à part toi.
Ce guide étape par étape est également simple et rapide, en commençant par quelques points à garder à l’esprit avant de commencer.
Préparation de ton PDF pour la suppression de pages : meilleures pratiques et réflexions
Tu sais déjà quelles pages tu souhaites supprimer. Mais avant de le faire, voici quelques conseils rapides qui te seront probablement utiles plus tard.
Crée d’abord une copie de sauvegarde de ton PDF. Tu ne sais jamais quand tu auras besoin de consulter ou de revenir au PDF d’origine. Il est donc souvent judicieux de conserver une copie de sauvegarde avant de supprimer des pages dans un PDF.
Réfléchis ensuite à la structure et à la fluidité globales une fois les nouvelles pages supprimées. Cela peut sembler évident, mais si quelqu’un consulte le PDF plus tard, sa lecture pourra s’avérer incohérente si un chapitre se termine brusquement, ou si des transitions sont perdues entre les sections. Pour éviter cela, vérifie la fluidité et la cohérence de l’ensemble du document après la suppression des pages. Dans certains cas, il est possible que tu veuilles ajouter annotations au PDF pour indiquer où les pages ont été supprimées et pourquoi.
Pour terminer, vérifie que tous les liens, signets et références ont bien été conservés et sont cohérents. C’est le point le plus négligé lors de la suppression de pages d’un PDF. Si d’autres sections renvoient à une page précise du document, les numéros de page peuvent avoir changé. De même, tous les liens internes du PDF peuvent être cassés s’ils renvoient à une page qui n’existe plus. Prends donc une minute de plus pour éviter ces désagréments aux futurs lecteurs.
Avec ces excellentes pratiques en tête, supprimons quelques pages.
Supprimer des pages PDF avec Smallpdf : un guide simple
Voici ce que tu dois faire : en seulement quatre étapes, dis adieu aux pages PDF indésirables.
1re étape : accède à l’application en ligne gratuite Smallpdf : Supprimer des pages d’un PDF
2e étape : télécharge ton fichier PDF en le faisant glisser dans la grande case ou en cliquant sur « Choisir des fichiers ». Tu peux également importer des fichiers directement depuis Dropbox ou Google Drive. Aucune inscription ou création de compte n’est nécessaire.
3e étape : sélectionne la ou les pages que tu souhaites supprimer, puis clique sur l’icône de la corbeille. La grille de sélection intuitive offre une visualisation nette et des options conviviales, ce qui facilite la suppression des bonnes pages PDF.
Bonus : à partir de ce même écran, tu peux également réorganiser les pages, insérer de nouvelles pages ou des pages vierges, et même diviser ton document en plusieurs PDF en toute simplicité. Il est également facile de marquer ton document avec du texte, des dessins, des surlignages et d’autres annotations utiles.
4e étape : clique sur le grand bouton bleu Exporter pour enregistrer le document modifié au format PDF ou dans un autre type de fichier.
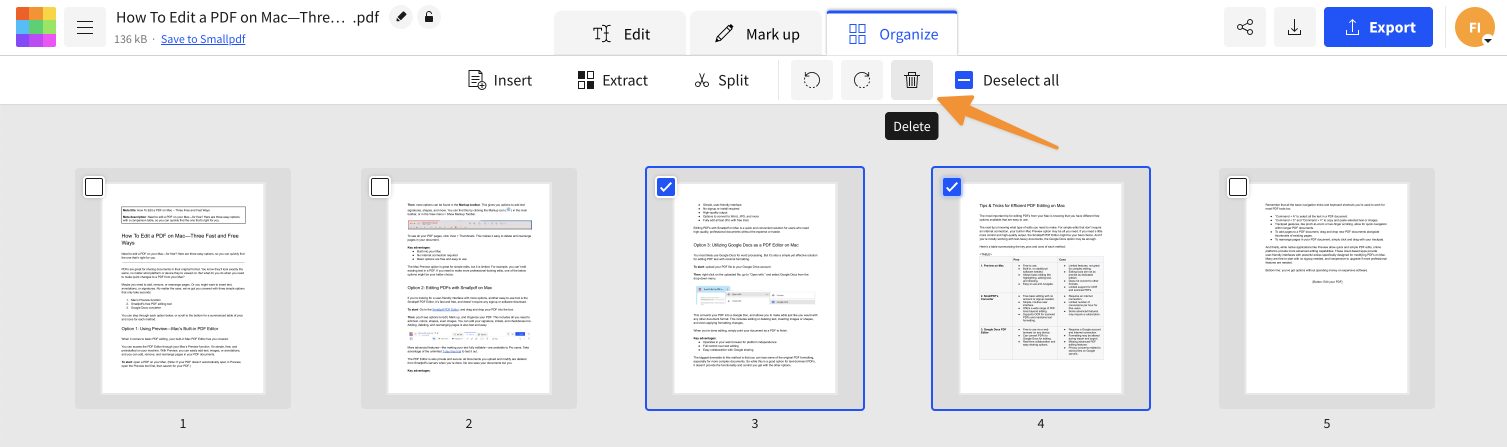
C’est tout. Ton nouveau document PDF est impeccable et ne contient plus que les pages que tu souhaites.
Résolution de problèmes : problèmes fréquemment rencontrés et solutions pour la suppression des pages
La suppression des pages est vraiment aussi simple que nous l’avons expliqué. Mais même la facilité peut parfois ne pas sembler si simple que ça. Voici quelques-uns des problèmes les plus courants, avec des solutions simples pour te remettre sur la bonne voie.
Problème : je veux supprimer des pages non consécutives. Je dois donc pouvoir facilement passer de l’aperçu du document aux pages individuelles pour m’assurer de supprimer les bonnes pages.
Solution : un bon éditeur de PDF te permettra de passer facilement d’une page à une vignette offrant une vue d’ensemble de ton document. Dans l’onglet Organiser de l’éditeur Smallpdf, tu peux sélectionner plusieurs pages et zoomer sur celle de ton choix pour l’étudier de plus près, sans perdre de vue ce que tu as sélectionné, ni l’endroit où tu te trouves dans le document.
Problème : je dois insérer une page vierge pour que mon PDF s’imprime correctement.
Solution : dans l’onglet Organiser de l’éditeur Smallpdf, tu disposes d’une vignette te donnant une vue d’ensemble de ton document. Un bouton Insérer des pages est également disponible, il te permet d’insérer une page vierge. C’est aussi simple que ça. Si tu utilises un autre éditeur de PDF, tu devras peut-être créer une page vierge dans un autre programme (p. ex. en imprimant une page Google doc vierge sous forme de PDF) et l’importer dans ton document PDF.
Problème : je dois m’assurer de n’avoir perdu aucun lien ni les références internes après avoir supprimé des pages de mon PDF.
Solution : la meilleure façon de préserver l’intégrité d’un document consiste à parcourir manuellement ton PDF et à vérifier les liens, signets et références avant d’enregistrer ton document. Un bon outil PDF facilite la tâche en proposant des options intuitives à partir du pavé tactile ou de la souris pour pincer et zoomer ou cliquer et faire défiler.
Problème : je veux réorganiser mes pages PDF après les avoir supprimées.
Solution : la plupart des applications PDF te permettent de cliquer et de faire glisser les vignettes pour réorganiser tes pages, mais certains outils te facilitent la tâche. L’aperçu intuitif de la grille dans l’onglet Organiser de Smallpdf te permet de le faire rapidement.
Problème : j’ai besoin de réduire la taille de mon fichier après avoir supprimé des pages.
Solution : un bon outil PDF te permet de compresser tes fichiers, mais tu ne trouveras pas cette fonction dans tous les outils de suppression de page. Smallpdf intègre une bonne option de compression dans l’étape d’exportation pour les personnes utilisant l’outil gratuitement et une solution de compression de pointe est disponible pour les utilisateurs Pro.
D’autres difficultés peuvent également survenir, comme le fait de tenter de modifier un document PDF avec des fonctions de sécurité renforcées pour empêcher les accès ou les modifications indésirables. La meilleure solution dans ce cas consiste, bien sûr, à obtenir les autorisations appropriées du propriétaire du document. Mais nous sommes convaincus que tu le sais déjà.
Envie d’alléger ton PDF ?