
Eliminar páginas de forma sencilla: guía paso a paso para eliminar páginas de un archivo PDF
por Filip Malypetr
Elimina páginas fácilmente de un PDF online y con seguridad. Descubre consejos clave antes de empezar.
¿Tu archivo PDF tiene páginas innecesarias?
Tal vez tengas un documento escaneado con secciones que no necesitas. Tal vez necesites eliminar información personal antes de compartirla. O puede que tu archivo tenga esa molesta página en blanco al final.
Sea cual sea el motivo, la solución es fácil.
En esta guía, te mostraremos cómo eliminar páginas de un archivo PDF con nuestra herramienta favorita, Smallpdf. Es cierto, puede que no seamos muy imparciales, pero aquí tienes algunas razones por las que creemos que te encantará la herramienta:
- Es rápida: solo tienes que subir, editar y descargar tu nuevo archivo PDF
- Es gratis: ni siquiera tienes que registrarte para utilizarla
- Es sencilla: la experiencia de usuario es clara e intuitiva
- Es segura: solo tú ves tus documentos, nadie más
En esta guía paso a paso te explicaremos de forma rápida y fácil algunas de las cosas que debes tener en cuenta antes de empezar.
Preparar tu archivo PDF para la eliminación de páginas: buenas prácticas y consideraciones
Ya sabes qué páginas quieres eliminar, pero antes de hacerlo, nos gustaría darte algunos consejos rápidos que quizá agradezcas más adelante.
Primero, haz una copia de seguridad de tu archivo PDF. Nunca se sabe cuándo puedes necesitar revisar o volver al archivo original. Por eso, guardar una copia de seguridad suele ser una decisión inteligente antes de eliminar páginas de un archivo PDF.
En segundo lugar, considera la estructura general y la cohesión textual del nuevo archivo después de eliminar las páginas. Puede parecer obvio, pero si alguien revisa el archivo más adelante, podría tener una experiencia negativa si el texto es inconexo, si un capítulo termina de repente o se pierden las transiciones entre secciones. Para evitarlo, revisa todo el documento para comprobar su cohesión y coherencia después de eliminar páginas. En algunos casos, puedes añadir anotaciones en el archivo PDF para indicar dónde se han eliminado páginas y por qué.
Por último, comprueba que todos los enlaces, marcadores y referencias se mantengan y sean coherentes. Este es el punto que más se pasa por alto al eliminar páginas de un archivo PDF. Si otras secciones hacen referencia a una página concreta del documento, esos números de página pueden haber cambiado. Del mismo modo, los enlaces internos del archivo pueden fallar si remiten a una página que ya no existe. Así que tómate unos minutos adicionales para evitar estos inconvenientes a futuros lectores.
Con estas buenas prácticas en mente, ya podemos comenzar a eliminar algunas páginas.
Guía sencilla para eliminar páginas de un archivo PDF con Smallpdf
¡Esto es todo lo que tienes que hacer! En tan solo cuatro pasos dirás adiós a las páginas no deseadas de los archivos PDF.
Paso 1: ve a la aplicación en línea gratuita de Smallpdf, a la sección "Eliminar páginas de un PDF"
Paso 2: sube tu archivo PDF arrastrándolo al recuadro grande o haciendo clic en "Seleccionar archivos" También puedes importar archivos directamente desde Dropbox o Google Drive. No es necesario que te registres ni que crees una cuenta.
Paso 3: selecciona la página o páginas que quieras eliminar y haz clic en el icono de la papelera. La intuitiva cuadrícula de selección ofrece una visualización clara y opciones fáciles de usar, para que eliminar las páginas correctas en archivos PDF te resulte una tarea fácil.
Bonificación: desde esta misma pantalla, también puedes reorganizar las páginas, insertar páginas nuevas o en blanco, e incluso dividir tu documento en varios archivos PDF con facilidad. Marcar tu documento con texto, dibujos, resaltados y otras anotaciones útiles también es muy sencillo.
Paso 4: pulsa el botón azul grande de exportar para guardar el documento editado como PDF o como otro tipo de archivo.
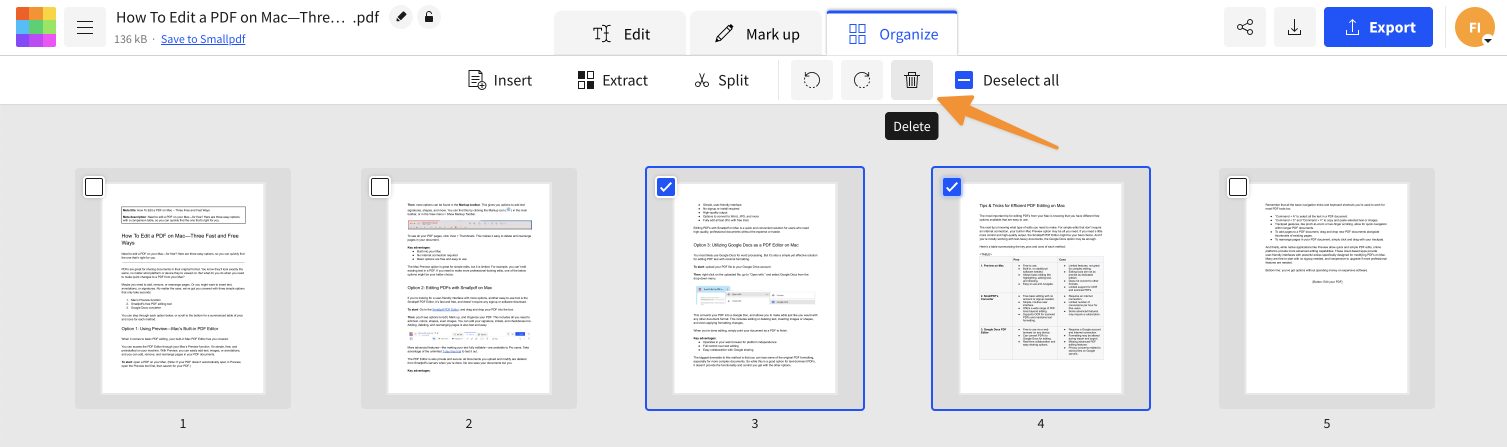
Listo. Tu nuevo documento PDF está perfecto, solo con las páginas que quieres.
Solución de problemas: desafíos comunes y soluciones para la eliminación de páginas
Es así de fácil, pero incluso lo fácil tiene sus días complicados. He aquí algunos de los problemas más comunes que tiene la gente y soluciones sencillas que te ayudarán a avanzar.
Desafío: quiero eliminar páginas no consecutivas, por lo que necesito cambiar fácilmente entre la vista general del documento y de las páginas individuales para asegurarme de que elimino las páginas correctas.
Solución: un buen editor de PDF te permitirá moverte fácilmente entre la vista de una sola página y las miniaturas que proporcionan una vista panorámica de tu documento. En la pestaña "Organizar" en el editor de Smallpdf, puedes seleccionar varias páginas y también hacer zoom en una sola para verla de cerca, sin perder de vista lo que has seleccionado o en qué parte del documento te encuentras.
Desafío: necesito insertar una página en blanco para que mi PDF se imprima correctamente.
Solución: en la pestaña "Organizar" en el editor de Smallpdf, tienes una vista en miniatura de todo el documento. También hay un botón para insertar páginas que te da la opción de insertar una página en blanco. Así de fácil. Si utilizas otro editor de PDF, puede que tengas que crear una página en blanco en otro programa (por ejemplo, guardando una página en blanco de un documento de Google como PDF) y cargarla en tu documento PDF.
Desafío: necesito asegurarme de que no he perdido ningún enlace o referencia interna después de eliminar páginas de mi PDF.
Solución: la mejor forma de mantener la integridad del documento es recorrerlo manualmente y comprobar los enlaces, marcadores y referencias antes de guardarlo. Una buena herramienta PDF facilita esta tarea proporcionando opciones intuitivas de pellizcar y ampliar o hacer clic y desplazarse con el panel táctil o el ratón.
Desafío: quiero reorganizar las páginas de mi archivo PDF después de eliminarlas.
Solución: la mayoría de las aplicaciones para PDF te permitirán hacer clic y arrastrar las miniaturas para reordenar las páginas, pero algunas herramientas lo hacen más fácil que otras. La intuitiva vista general en cuadrícula de la pestaña "Organizar" de Smallpdf te lo pone muy fácil.
Desafío: necesito reducir el tamaño de mi archivo después de eliminar páginas.
Solución: una buena herramienta PDF te permite comprimir tus archivos, pero no todas lo llevan incorporado una herramienta de eliminación de páginas. Smallpdf cuenta con una buena opción de compresión integrada en el paso de exportación para los usuarios gratuitos, y también con una solución de compresión de última generación disponible para los usuarios Pro.
También pueden surgir otros problemas, como intentar editar un documento PDF con funciones de seguridad mejoradas para evitar accesos o modificaciones no deseados. Por supuesto, en este caso la mejor solución es obtener los permisos necesarios del propietario del documento. Pero estamos seguros de que ya lo sabes.
¿Todo listo para reducir tu PDF?



