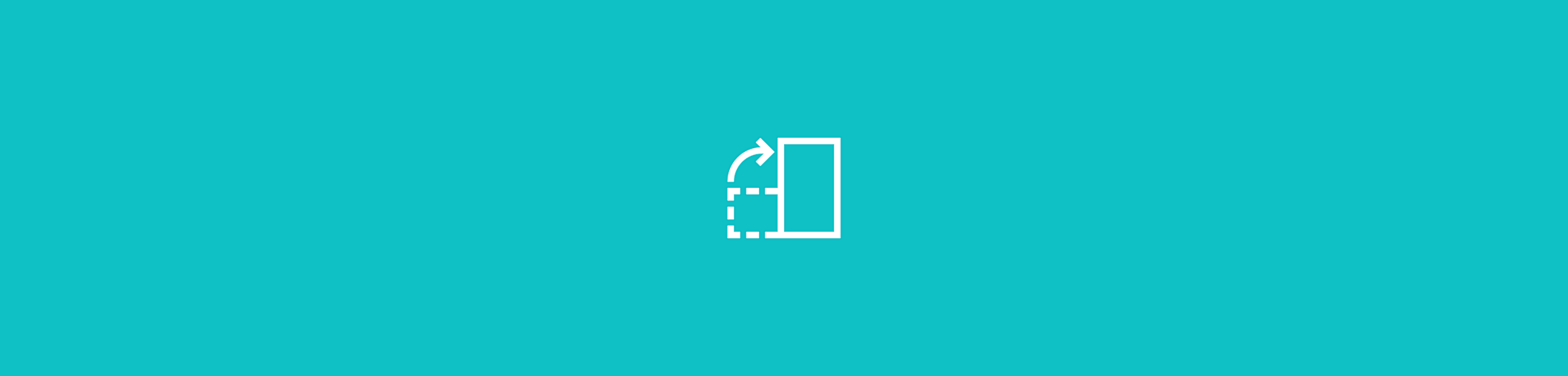Modifier un PDF sur Mac : trois solutions rapides et gratuites
par Filip Malypetr
Tu aimerais modifier gratuitement un PDF sur ton Mac ? Voici trois options simples pour te permettre de trouver rapidement celle qui te convient.
Les PDF sont parfaits pour partager des documents dans leur format original. Tu sais qu’ils auront exactement la même mise en page, peu importe la plateforme ou l’appareil que tu utilises pour les consulter. Mais que se passe-t-il si tu as besoin de modifier rapidement un PDF depuis ton Mac ?
Peut-être as-tu besoin d’ajouter, de supprimer ou de réorganiser des pages. Ou peut-être aimerais-tu insérer du texte, des annotations ou des signatures. Quelle que soit la situation, nous te proposons trois options simples qui ne te prendront que quelques secondes :
- L’application Aperçu de Mac
- L’outil cloud gratuit de Smallpdf
- Le convertisseur Google Docs
Tu peux parcourir chacune des options ci-dessous ou consulter directement un tableau résumant les avantages et les inconvénients de chaque méthode tout en bas de la page.
Option 1 : utiliser Aperçu, l’éditeur de PDF intégré de Mac
Tu utilises un Mac pour l’attention toute particulière que la marque apporte aux besoins des utilisatrices et utilisateurs, non ? Et justement, quand il s’agit de modifier un PDF de base, l’éditeur de PDF intégré à ton Mac à ce qu’il te faut.
Tu peux accéder à l’éditeur de PDF grâce à l’application Aperçu de ton Mac. C’est simple, gratuit et préinstallé sur ton appareil. Avec Aperçu, tu peux facilement ajouter du texte, des images ou des annotations, mais aussi ajouter, supprimer et réorganiser des pages dans tes documents PDF.
Pour commencer : ouvre un PDF sur ton Mac. (Remarque : si ton PDF ne s’ouvre pas automatiquement dans Aperçu, ouvre d’abord l’outil Aperçu, puis recherche ton PDF.)
Ensuite : la plupart des options se trouvent dans la barre d’outils d’annotation. Tu as notamment la possibilité d’ajouter du texte, des signatures, des formes, et plus encore. Tu trouveras ces options en cliquant sur l’icône d’annotation dans la barre d’outils principale, ou dans le menu Présentation >> Afficher la barre d’outils d’annotation.

Pour voir toutes les pages de ton PDF, clique sur Présentation >> Vignettes. Tu pourras alors facilement supprimer et réorganiser les pages de ton document.
Principaux avantages :
- Application intégrée à ton Mac
- Aucune connexion Internet requise
- Options de base gratuites et faciles à utiliser
L’option Aperçu de Mac est idéale pour les modifications simples, mais elle est limitée. Par exemple, tu ne peux pas modifier le texte existant d’un PDF. Si tu as besoin que tes modifications soient plus professionnelles, l’une des options ci-dessous te conviendra peut-être mieux.
Option 2 : modifier des PDF avec Smallpdf sur Mac
Si tu cherches une interface conviviale avec plus d’options, l’Éditeur PDF de Smallpdf est un autre outil facile à utiliser. Avec cette solution rapide et gratuite, pas besoin de t’inscrire ni de télécharger de logiciel.
Pour commencer : rends-toi dans l’Éditeur PDF de Smallpdf, puis glisse et dépose ton PDF dans la case prévue à cet effet.
Ensuite : tu verras des options pour Modifier, Annoter et Organiser ton PDF. Elles incluent tout ce dont tu as besoin pour ajouter du texte, des couleurs, des formes et même des images. Tu peux aussi ajouter ta signature, tes initiales et des cases à cocher. Il est également rapide et facile d’ajouter, de supprimer ou de réorganiser des pages.

Des fonctionnalités plus avancées, comme la possibilité de modifier intégralement ton texte, sont disponibles pour les utilisatrices et utilisateurs de la version Pro. Profite de l’essai gratuit illimité de 7 jours pour la tester.
L’Éditeur PDF est également privé et sécurisé : tous les documents que tu télécharges et modifies sont supprimés des serveurs de Smallpdf une fois que tu as terminé. Personne ne voit tes documents à part toi.
Principaux avantages :
- Interface simple et conviviale
- Aucune inscription ni installation requise
- Résultat de haute qualité
- Options pour convertir en Word, JPG, et plus
- Modification intégrale du texte (version Pro avec essai gratuit)
Modifier des PDF avec Smallpdf sur Mac est une solution rapide et pratique pour les utilisatrices et utilisateurs qui ont besoin de documents professionnels de haute qualité sans frais ni tracas.
Option 3 : utiliser Google Docs comme éditeur de PDF sur Mac
Tu utilises probablement Google Docs pour le traitement de texte. Mais c’est aussi une solution simple et efficace pour modifier le texte de tes PDF avec un minimum de formatage.
Pour commencer : importe ton fichier PDF sur ton compte Google Drive.
Ensuite : fais un clic droit sur le fichier importé, va sur « Ouvrir avec » et sélectionne Google Docs dans le menu déroulant.

Tu convertis ainsi ton PDF en fichier Google Docs, ce qui te permet d’apporter des modifications comme tu le ferais avec n’importe quel autre format de document. Tu as notamment la possibilité d’ajouter ou de supprimer du texte, d’insérer des images ou des formes et même de modifier le formatage.
Lorsque tu as fini tes modifications, il te suffit d’imprimer ton document au format PDF pour terminer.
Principaux avantages :
- Fonctionnement sur ton navigateur Web, quelle que soit la plateforme
- Contrôle total sur la modification du texte
- Collaboration facile avec le partage Google
L’inconvénient majeur de cette méthode : tu risques de perdre une partie du formatage de ton fichier PDF d’origine, en particulier avec des documents complexes. Même s’il s’agit d’une bonne solution pour les PDF majoritairement composés de texte, cette option ne fournit donc pas la fonctionnalité et le contrôle dont tu disposes avec les autres méthodes.
Conseils et astuces pour modifier efficacement des PDF sur Mac
Le conseil le plus important pour modifier des PDF sur ton Mac, c’est de savoir que tu disposes de différentes options gratuites et faciles à utiliser.
Deuxième conseil : détermine le type de modifications dont tu as besoin. Pour des modifications simples qui ne nécessitent pas de connexion Internet, l’application Aperçu intégrée de ton Mac t’apportera certainement tout ce qu’il te faut. Si tu as besoin d’un peu plus de contrôle et d’un résultat de haute qualité, l’Éditeur PDF de Smallpdf sera probablement ta meilleure option. Et si tu travailles essentiellement avec des documents principalement composés de texte, la solution Google Docs te suffira sûrement.
N’oublie pas que toutes les astuces de navigation de base et les raccourcis clavier dont tu as l’habitude fonctionnent aussi pour la plupart des outils PDF.
- « Commande + A » pour sélectionner tout le texte d’un document PDF.
- « Commande + C » et « Commande + V » pour copier et coller le texte ou les images sélectionnés.
- Les gestes sur le pavé tactile, comme le pincement pour zoomer ou le défilement à deux doigts, permettent de naviguer rapidement dans des documents PDF longs.
- Pour ajouter des pages à un document PDF, glisse et dépose de nouveaux documents PDF à côté des vignettes de pages existantes.
- Pour réorganiser les pages de ton document PDF, il te suffit de cliquer dessus puis de les faire glisser avec ton pavé tactile.
Enfin, si les applications intégrées comme Aperçu te permettent de modifier rapidement et simplement des PDF, les plateformes en ligne t’offrent des fonctionnalités de modification plus avancées. Ces applications dans le cloud présentent des interfaces conviviales avec des options puissantes spécialement conçues pour modifier des fichiers PDF sur Mac. Beaucoup sont gratuites au début sans que tu aies à t’inscrire, et la mise à niveau n’est pas très chère si tu as besoin de fonctionnalités plus professionnelles.
Pour résumer : tu disposes d’options sans avoir besoin de dépenser de l’argent dans des logiciels coûteux.