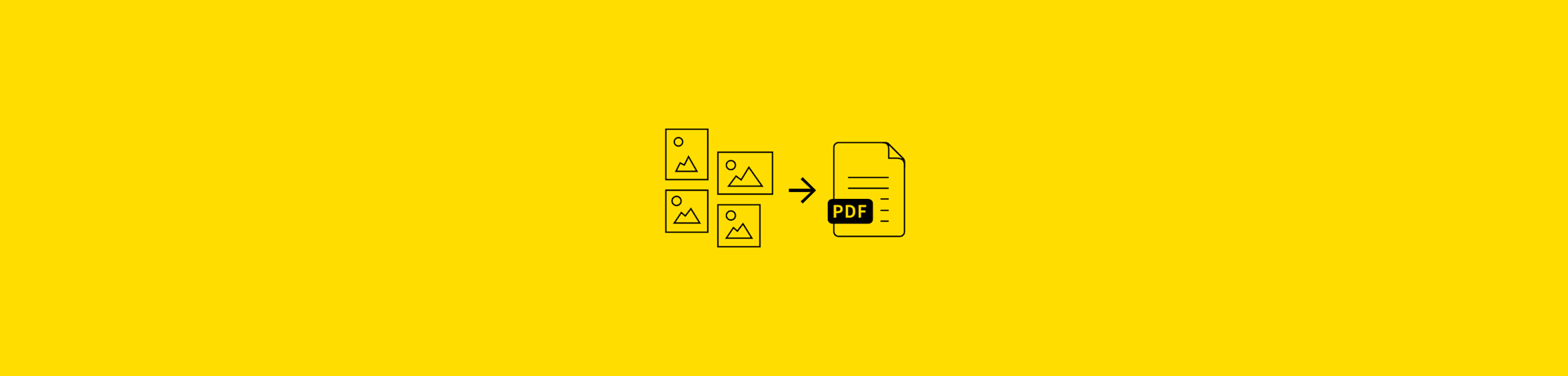
Tiga metode sederhana untuk menangkap layar di MacBook kamu, hanya menggunakan tiga tombol.
Komputer Mac tidak dilengkapi tombol PrtScn yang dimiliki Windows. Namun, itu bukan berarti bahwa menangkap layar adalah tugas yang sulit. Kenyataannya, hal tersebut jauh lebih mudah dilakukan daripada yang dibayangkan, menggunakan hanya beberapa tombol.
Cara Menangkap Layar di Mac – Layar Penuh
Siapkan layar kamu, tentunya.
Tekan Command + Shift + 3
Hasil tangkapan layar akan disimpan di desktop sebagai file PNG.
Nama file hasil akan disimpan dengan format "Screen Shot + tahun + bulan + tanggal di waktu AM atau PM".
Contohnya, "Screen Shot 2019-11-05 at 12.02.24 PM".
Setelah kamu menekan dan menahan tiga pintasan keyboard, tangkapan akan diambil dari seluruh layar, dan akan disimpan sebagai PNG. Jika kamu menggunakan dua layar atau lebih, tangkapan layar dari semua layar akan diambil. Jika kamu tidak perlu menangkap semua layar, teruskan membaca untuk mencari tahu cara mengambil tangkapan layar sebagian.
Cara Menangkap Layar Sebagian di Mac
- Sekali lagi, siapkan layar yang ingin kamu tangkap.
- Tekan Command + Shift + 4.
- Garis bidik akan muncul untuk memilih area yang ingin kamu ambil tangkapan layarnya.
- Area tersebut akan disimpan sebagai tangkapan layar, dengan format sama yang telah disebutkan sebelumnya.
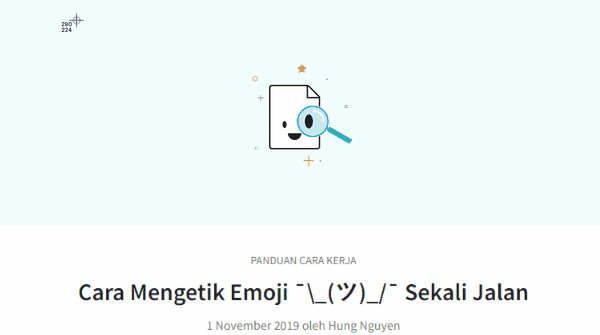
Cara mengambil tangkapan layar di Mac – Layar Sebagian
Metode kedua dapat digunakaan saat kamu ingin memilih bagian tertentu, baik untuk menyimpan gambar secara online, atau tangkapan layar dari video. Bagaimanapun juga, prosesnya cepat, mudah, dan dapat dilakukan hanya dengan menggunakan beberapa tombol mouse – dengan klik dan seret.
Cara Mengambil Tangkapan Layar pada Window Tertentu di Mac
- Buka window yang ingin diproses di layar kamu.
- Tekan Command + Shift + 4.
- Tahan tombol spasi.
- Ikon kamera harusnya muncul di layar.
- Pilih window yang ingin kamu ambil tangkapan layarnya.
Itulah ketiga metode berbeda untuk mengambil tangkapan layar. Baik kamu ingin menyeret garis bidik untuk memilih area dan mengambil tangkapan layar di Mac kamu atau memilih Windows tertentu, semuanya terserah kamu. File gambar hasil tangkapan layar di desktop semuanya akan memiliki format penamaan yang sama demi kenyamanan kamu. Perlu dicatat bahwa kualitas gambar yang diambil juga tergantung pada jenis monitor yang kamu miliki, sebagai contoh, layar retina akan memiliki kepadatan piksel yang lebih tinggi. Kasus ini berlaku, terutama pada pengguna dua layar, dan orang-orang harus selalu menggunakan monitor asli untuk mengambil tangkapan layar di MacBook kamu.
Ambil Tangkapan Layar di Sistem Operasi Mac apapun
Apple terus memperbarui perangkat lunak mereka, namun metode untuk mengambil tangkapan layar di Mac tetaplah sama. Baik kamu telah beralih ke versi terbaru, seperti Catalina, macOS Mojave, atau masih menggunakan Yosemite dari setengah dekade yang lalu, prosesnya tetaplah sama. Untuk memeriksa versi apa yang sedang kamu gunakan, kamu dapat mengklik logo Apple di sudut kiri layar dan mengakses "Tentang Mac Ini" untuk informasi lebih lanjut.
Memproses Tangkapan Layar PNG Kamu
PNG sangatlah bagus dan merupakan gambar berkualitas tinggi yang akan menangkap piksel ke piksel di layar kamu. Namun, untuk transfer file, ukurannya bisa jadi sangat besar. Demi mengatasi hal ini, kamu dapat mengubahnya ke PDF atau JPG menggunakan alat konversi PDF kami - untuk kebutuhan dokumen digital kamu. Terakhir, karena gambar ada di format PDF, terdapat lebih dari beberapa alat yang dapat kamu gunakan di Smallpdf untuk membantu kamu memodifikasi, memperkecil ukuran, mengedit file sesuai kebutuhan kamu. Penasaran ‘kan? Cek beranda kami dan mulailah mencoba-coba, dimulai dari alat konversi gambar. Jika tidak, nikmatilah pengambilan tangkapan layar, sesama pengguna Mac!
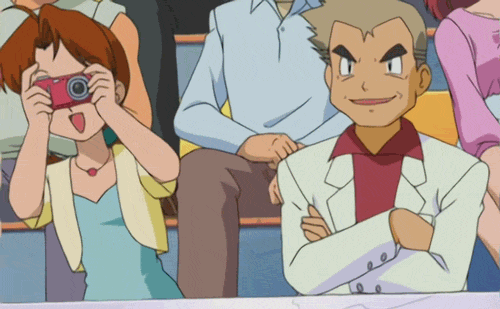
Selamat bersenang-senang!
Artikel diterjemahkan ke Bahasa Indonesia oleh Marcelina



