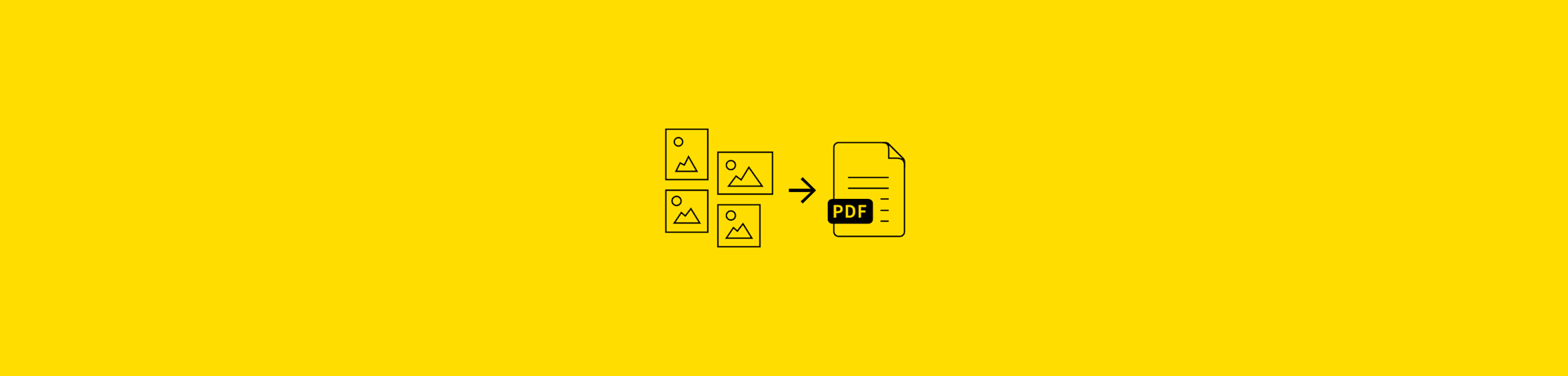
Three simple methods to take a screenshot on your MacBook, using just three buttons.
Mac computers don’t conveniently come with a PrtScn button that Windows PCs do. That, however, doesn’t mean that taking a screenshot on a MacBook is a difficult thing to do. As a matter of fact, it’s much more straightforward than you may think, using just a few buttons. Let’s have a look, shall we?
How To Take a Screenshot on a Mac—The Entire Screen
Have your screen ready, of course.
Press Command + Shift + 3.
The screenshot is saved on your desktop as a PNG file.
The image’s name will be ”Screen Shot + year + month + date at time.”
For example, ”Screen Shot 2019-11-05 at 12.02.24 PM.”
Once you press and hold the three keyboard shortcuts, the system will take a snapshot of the whole screen, saving it as a PNG. If you are using two or more displays, both monitors’ screens will be captured in the screenshots. If you don’t actually need to capture an entire screen, continue to read. We’ll also explain how you can select a partial section of your screen.
How To Take a Partial Screenshot on a Mac
- Again, have the screen ready as you’d like it captured.
- Press the buttons for Command + Shift + 4.
- A crosshair appears to drag over the area you want to take.
- The area will be saved as a screenshot, also in PNG format.
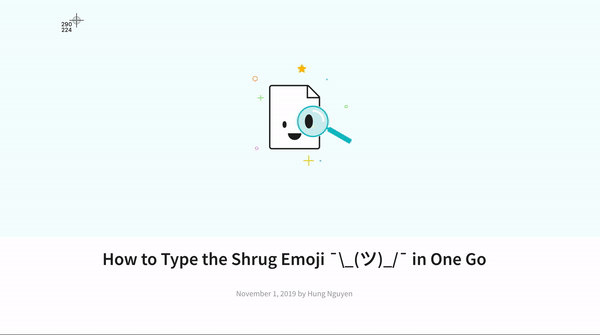
How to take a screenshot on a Mac - partial screen
The second method is useful if you want to capture only a specific section of your screen, like an image online, or a snapshot of a video. Regardless, it’s quick, easy, and can be done using a few mouse buttons—via click and drag.
If you’re looking for a way to take a screenshot of one specific window, you can, but don’t have to use this second method. MacBooks also have a method for screenshotting a specific window. Here’s how:
How To Take a Screenshot of a Specific Window on a Mac
- Have the window open on your screen.
- Press Command + Shift + 4.
- Hold down the space bar.
- A camera icon should now appear.
- Select the window you’d like to screenshot.
And that covers all three different methods of taking screenshots on a MacBook. Whether you want to drag to select an area to take a screenshot on your Mac or capture a specific Windows, it’s up to your preference. The image files you create this way on your desktop will all be named the same way for your convenience. If you’re wondering about the quality of the screenshots, this really depends on the type of monitor you have in use. Retina displays, for example, will have a higher pixel density. If you’re using two screens, keep this in mind. It’s always best to use the devices original monitor for taking screenshots on a MacBook, as it will most likely result in the higher-quality images.
Take Screenshots on Any Mac OS
Apple's software is updated consistently, but the methods for taking screenshots on a Mac remain the same. It doesn’t matter if you’re upgrading to the latest version (Catalina, macOS Mojave, or Yosemite), you can still use the methods above to take screenshots on your Mac. To check the current version your device is running on, click the Apple logo at the left corner of your screen and go to “About this Mac.”
Process Your PNG Screenshots
PNGs are great. They’re high-quality images that will capture your screen pixel to pixel. However, if you’re planning on sharing the files with others, they can get bulky. To resolve this, you can either convert it to PDF or JPG using our PDF converter—for your digital document needs. And lastly, when you have an image in PDF format, there are more than a handful of tools you can check out on Smallpdf to help you modify, compress, our edit your files to your needs. Curious? Do check out our homepage and start playing around with the image converters. Otherwise, have fun taking screenshots, fellow Mac users!
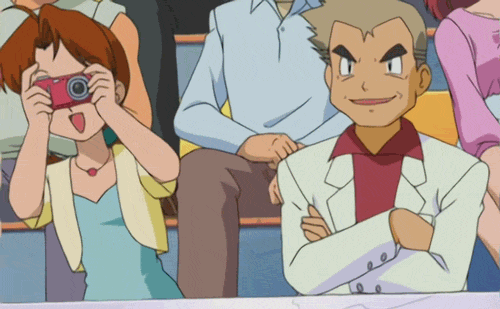
Happy screenshotting! 📸



