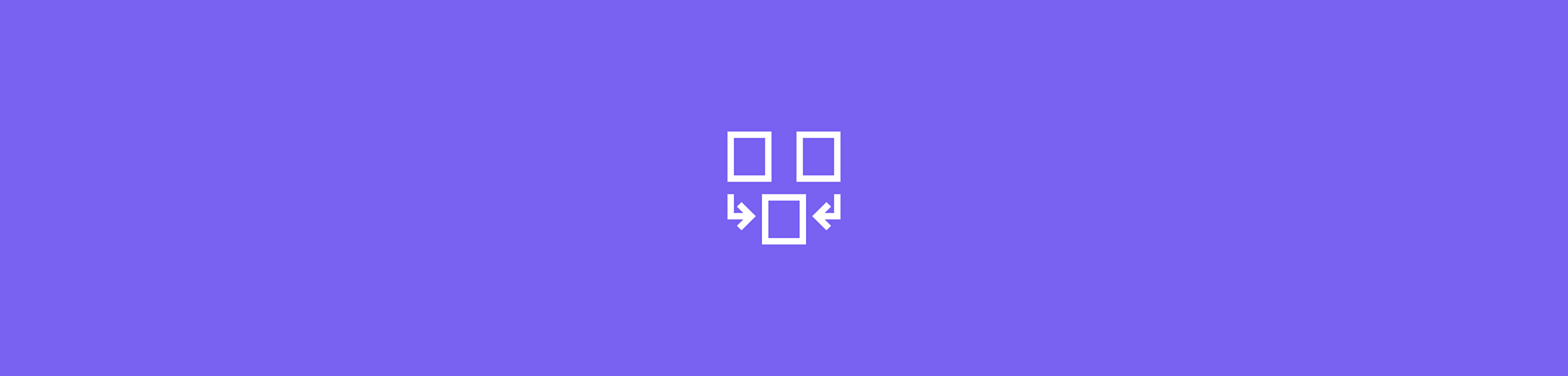
Instruksi tentang cara menggabungkan dokumen Word menjadi satu dalam beberapa detik, online dan offline.
Proses menggabungkan beberapa dokumen Word biasanya cukup sulit. Kamu dapat melakukannya dengan manual dengan menyalin semua konten dan menempelkannya secara manual, namun ini akan memakan banyak waktu, terutama jika terdapat banyak file yang perlu diproses. Bisa juga muncul masalah pemformatan. Apabila kamu pernah mencoba menyalin dan menempelkan file dengan format yang berbeda, kamu pasti tahu betapa sulitnya hal tersebut. Kami akan membimbing kamu melalui langkah-langkah untuk menggabungkan dokumen Word, sebanyak yang kamu suka sekaligus.
Cara Menggabungkan Dokumen Word Menggunakan Microsoft Word
Buka dokumen Word. Dokumen kosong juga bisa.
Klik "Sisipkan" dan "Objek", yang mungkin tersembunyi di bawah "Teks".
Pilih "Teks dari File".
Pilih file yang dimaksud dan klik "Sisipkan".
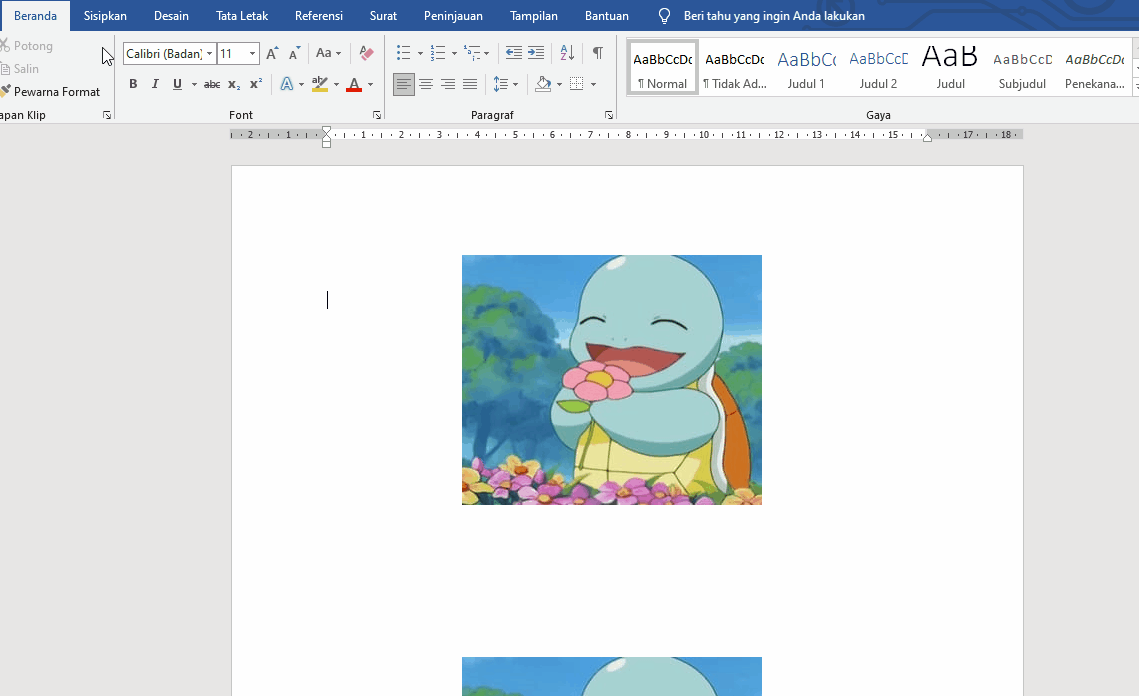
Cara menggabungkan dokumen Word menggunakan Microsoft Word
Sayangnya, metode ini hanya dapat digunakan bagi kamu yang memiliki Word 2007 dan versi yang lebih baru. Metode ini melibatkan banyak pengulangan yang mungkin cukup melelahkan. Jika kamu tidak memiliki akses ke versi Word yang kompatibel atau kamu tidak ingin membuka, memilih, dan menggabungkan file kamu secara manual, kamu dapat menggunakan langkah-langkah di bawah ini.
Cara Menggabungkan Dokumen Word Menggunakan Smallpdf
Apabila kamu ingin menggabungkan dokumen Word untuk dibagikan dengan orang lain, kami sarankan untuk menyimpannya dalam format PDF. Dengan begini, dapat dipastikan bahwa tidak ada pihak ketiga yang mengakses konten kamu. File PDF yang lebih kecil juga biasanya lebih mudah untuk dibagikan.
Kami memiliki alat penggabung dan konversi PDF terpopuler untuk kamu gunakan. Kamu dapat memulai dengan mengubah dokumen Word menjadi PDF. Kamu dapat melakukan ini dengan fitur "Simpan Ke PDF" di Microsoft Word atau dengan Alat Konversi PDF kami:
- Buka Alat Penggabung.
- Seret dan letakkan file hasil konversi ke dalam kotak.
- Pilih antara "Gabungkan Files" atau "Gabungkan Halaman".
- Klik "Gabungkan PDF" di halaman selanjutnya. Beres!
- Untuk mengunduh file dalam format Word, klik "Ekspor Sebagai" dan pilih "Word".
Smallpdf bertujuan memudahkan proses penggabungan beberapa file, itulah mengapa kami tidak memiliki batasan berapa banyak file yang dapat diimpor ke alat kami sekaligus. Untuk menggabungkan beberapa dokumen Word, pastikan format semua dokumen adalah PDF sebelum konversi.
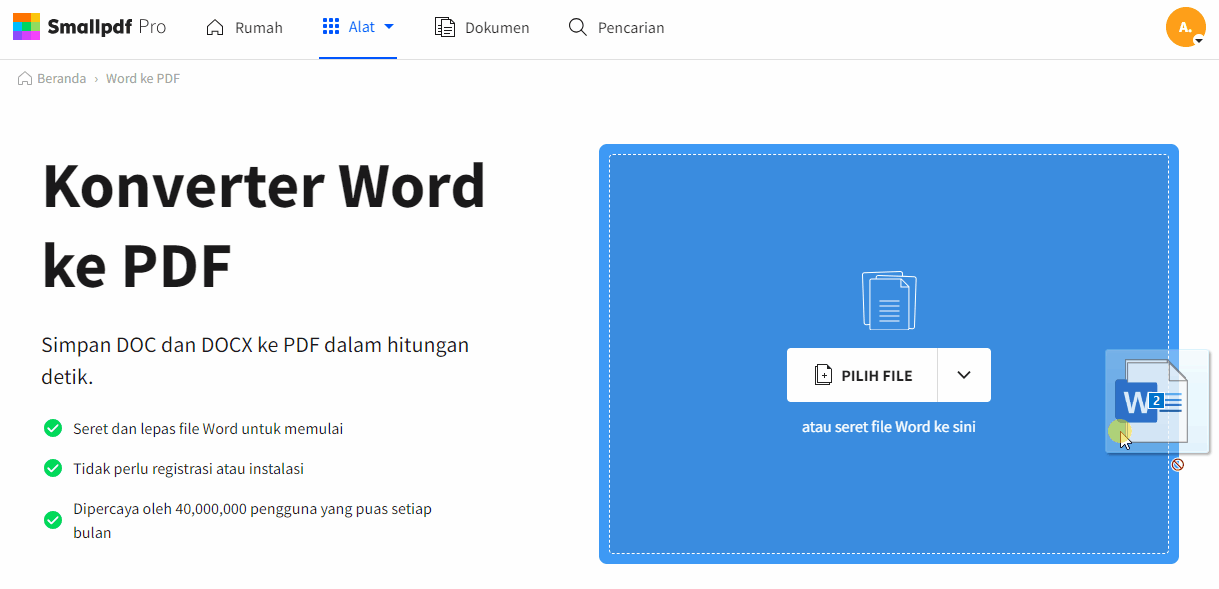
Gabungkan dokumen Word Ketika masih dalam format PDF
Apa Lagi Yang Bisa Dilakukan Smallpdf?
Smallpdf memiliki lebih dari 20 alat PDF lainnya untuk membantu kamu mengubah, menggabungkan berbagai tipe dokumen, dari Word dan PDF ke PPT, Excel, atau JPG. Semuanya menggunakan logika yang sama seperti langkah-langkah yang disebutkan sebelumnya untuk menggabungkan dokumen kamu.
Kami juga memiliki alat-alat untuk membantu kamu memisahkan, memutar, dan menghapus halaman, yang semuanya tersedia di halaman beranda kami untuk kamu gunakan.
Menggabungkan file Word tidak bisa lebih mudah dari ini, terlepas dari apakah kamu memutuskan untuk melakukannya secara online atau offline, melalui Microsoft Word atau Smallpdf. Kami juga memiliki aplikasi mobile atau desktop untuk membantumu bekerja dari mana saja.
Apakah Smallpdf Dapat Diandalkan?
Berkat protokol keamanan dan pemrosesan kami yang cepat, jutaan pengguna mengakses platform kami setiap bulannya untuk menggabungkan, membagi, memperkecil ukuran dan mengubah dokumen mereka. Semua transfer file menggunakan enkripsi TLS, dan kami menghapus semua file dari server kami satu jam setelah pemrosesan.
Dari segi kualitas, kami juga menggunakan teknologi Pengenalan Karakter Optik (OCR) untuk memastikan bahwa format file kamu tidak berubah di dokumen yang direvisi, bahkan ketika kamu mencoba mengubah dan menggabungkan dokumen Word hasil pindaian. Seharusnya tidak ada perbedaan saat dibandingkan dengan dokumen aslinya.
Yang lebih baik lagi, alat kami bebas digunakan dengan gratis. Apabila kamu perlu menggunakan alat kami lebih sering dari itu, kamu dapat berlangganan Smallpdf Pro, dimulai dengan mendaftar uji coba gratis 7 hari yang dapat dibatalkan kapan saja.
Terakhir, sebagai platform online, kamu dapat menggunakan Smallpdf untuk menggabungkan file Word kamu di sistem operasi dan browser apa pun, seperti Mac, Windows, dan Linux. Kami bertujuan untuk membuat proses penanganan dokumen digital semulus, seefisien, dan seterjangkau mungkin. Setiap masukan, saran, atau pertanyaan akan selalu disambut baik — langsung kirimkan kepada kami! support@smallpdf.com
Artikel diterjemahkan ke Bahasa Indonesia oleh Marcelina



