
Cara Menggunakan Microsoft Print ke PDF di Word, PPT, dan Excel
oleh Hung Nguyen
Ikuti 3 langkah mudah berikut untuk mencetak dokumen ke PDF dengan mudah, dari Microsoft Word, PPT dan Excel.
Salah satu dari banyak alasan mengapa PDF adalah format yang mudah diakses untuk pembagian file adalah karena mudah dibuat, disimpan, dan dibagikan. Siapa pun dapat dengan cepat menggunakan fitur Microsoft Print ke PDF untuk menyimpan PDF, dari Word, PPT, dan Excel.
Namun, fungsi tersebut mungkin agak tidak jelas bagi sebagian orang, karena tidak terlihat langsung pada pengaturan pencetakan.
Untuk membantu kamu dengan ini, berikut adalah petunjuk langkah demi langkah untuk membuat file PDF dari perangkat lunak Microsoft Office favorit kamu.
Cara Menggunakan Microsoft Print ke PDF – dari Word
Buka dokumen Word yang ingin dicetak
Klik Cetak > File... atau Cmd + P (Mac)/Ctrl + P (Windows)
Pada jendela popup, klik drop-down (seperti yang ditunjukkan di bawah) > Simpan sebagai PDF. Jika tidak, klik “Cetak ke PDF” di bawah pilihan printer. Langkah ini tergantung pada sistem operasi yang kamu gunakan.
Pilih lokasi dan tekan “Simpan”.
Voila, itulah cara mencetak ke PDF di Word.
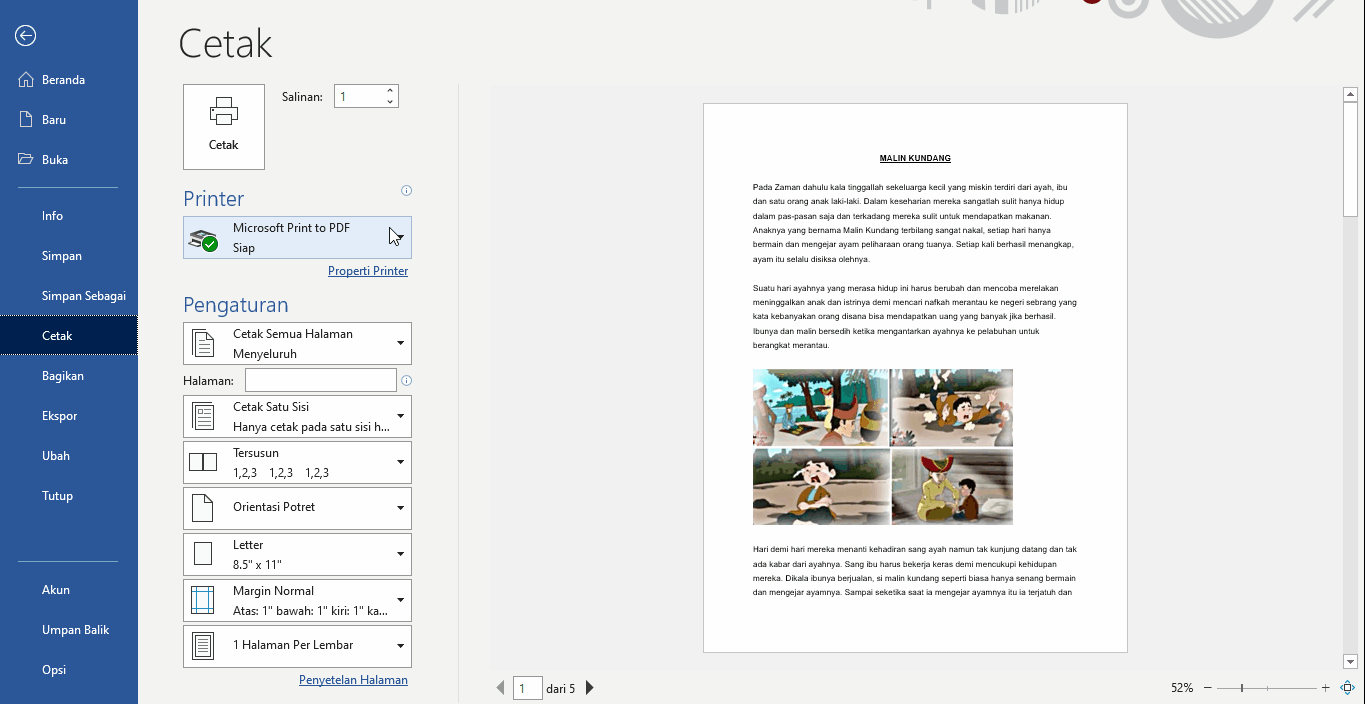
Print ke PDF dari Microsoft Office dengan beberapa klik
Cara Menggunakan Microsoft Print ke PDF – dari Excel dan PPT
Kamu dapat mengikuti cara sama yang ditunjukkan di atas. Cetak > Simpan Sebagai PDF di kedua aplikasi Microsoft Office tersebut. Fungsinya bersifat universal dan dapat digunakan pada perangkat dan printer apa pun, selama kamu memiliki akses penuh ke Microsoft Office.
Mengapa Menggunakan Microsoft Print ke PDF?
File PDF sangat ideal digunakan untuk pembagian file karena melindungi pengeditan konten; yang tidak dimiliki file PowerPoint, Word, dan Excel. Mereka juga ringan dan portabel, sehingga mudah diakses pada sistem komputasi apa pun. Selain itu, seseorang harus memiliki akses ke Microsoft Office untuk mengakses jenis file tersebut, namun pembaca PDF, seperti milik kami, bebas untuk diunduh dan digunakan!
Cara Mencetak ke PDF – menggunakan Smallpdf
Jika karena alasan tertentu fitur Microsoft Print ke PDF tidak berfungsi, kamu dapat menggunakan pencetak PDF milik Smallpdf, untuk menyimpan file-file ini ke PDF. Untuk melakukannya:
- Buka Pencetak Office ke Printer Smallpdf.
- Seret dan letakkan file Word, PPT, atau Excel kamu ke dalam toolbox.
- Kami akan mencetak dan menyimpan file Microsoft Office ke PDF secara otomatis dalam sekejap.
- Unduh file kamu.
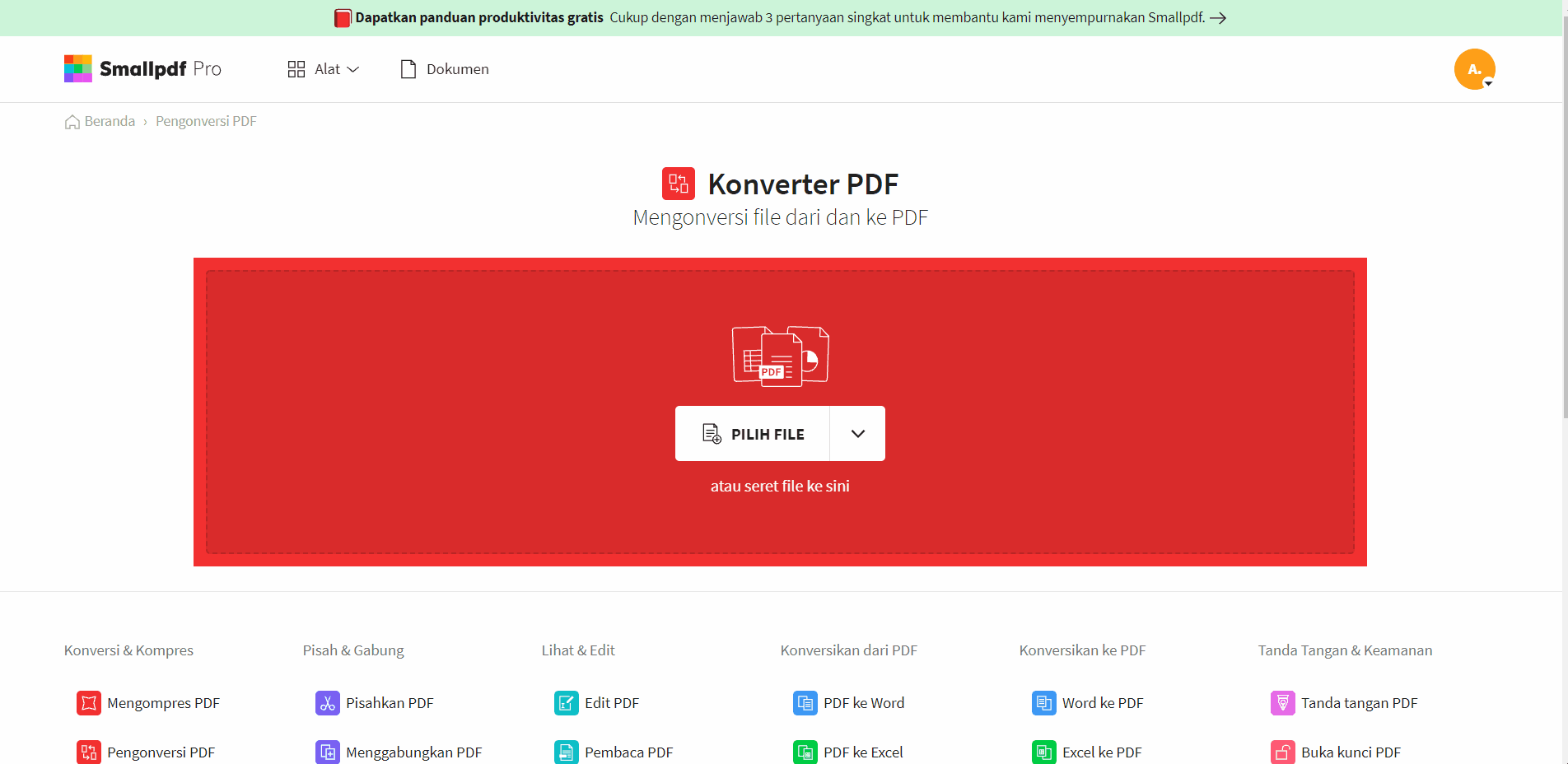
Mencetak beberapa file Microsoft Office dalam sekejap!
Mengapa Smallpdf?
Gratis untuk Digunakan
Smallpdf diciptakan untuk mengatasi kesulitan sederhana terkait PDF, seperti print ke PDF. Kami juga memiliki filosofi bahwa alat sejenis itu haruslah gratis dan mudah digunakan, oleh karena itu perangkat lunak kami dicintai oleh lebih dari 18 juta pengguna setiap bulannya, yang dapat menggunakan Smallpdf secara GRATIS. Kamu bahkan tidak perlu mendaftar untuk sebuah akun. Cukup buka beranda kami, klik alat yang ingin kamu gunakan, proses, dan unduh file kamu.
Kompatibilitas
Satu masalah kecil dengan office adalah bahwa Microsoft Print ke PDF hanya tersedia sebagai fitur pada Windows 10. Versi Windows yang lebih lama tidak memiliki fungsi ini, yang membuat hampir tidak mungkin untuk mencetak ke PDF. Hal yang bisa dilakukan adalah klik cetak, pindai dan simpan sebagai PDF, yang benar-benar konyol.
Smallpdf beroperasi di cloud, yang berarti kamu dapat menggunakan platform kami dengan sistem operasi apa pun. Selama kamu memiliki koneksi internet, kamu bebas menggunakannya.
Hal yang sama berlaku untuk browser; gunakan Smallpdf di Firefox, Google Chrome, Edge atau Safari - kami bisa menangani semuanya.
Kenyamanan
Jika kamu memiliki banyak dokumen, sangatlah membosankan untuk mengklik print ke file secara manual. Kami dapat membantu menyederhanakan proses ini dengan mengubah file sebanyak yang kamu inginkan sekaligus ke PDF. Untuk mengaktifkan ini, cek fitur Pro kami.
Apalagi yang Bisa Saya Lakukan?
Selain membantu kamu memecahkan masalah Microsoft Print ke PDF tanpa menggunakan Microsoft Office, kami memiliki berbagai fitur komprehensif untuk membantu kamu mengedit dan memperkuat file kamu, setelah kamu mencetak dokumen Word, PPT, dan Excel ke PDF. Dengan bantuan beberapa alat lainnya, kami memiliki kemampuan untuk:
- Kompresi - memperkecil ukuran file PDF yang dicetak
- Pemisah - pisahkan file kamu menjadi beberapa file yang lebih kecil
- PDF ke JPG - untuk mengekstrak gambar dari file PDF kamu
- Pembaca - jika kamu perlu melihat, menganalisis, atau mengubah file secara offline
- Konverter - mengubah file kembali ke Word, PPT, dan Word
Proses untuk menangani file PDF harusnya sangatlah mudah di masa sekarang, baik online atau offline. Jika kamu memiliki saran tentang bagaimana kami dapat meningkatkan proses konversi file Microsoft ke PDF di platform kami, silakan beri tahu kami melalui eMail.
Artikel diterjemahkan ke Bahasa Indonesia oleh Marcelina



