
Cómo usar en Microsoft la opción "Imprimir en PDF" en Word, PPT y Excel
por Hung Nguyen
Sigue estos 3 sencillos pasos para imprimir y guardar documentos en PDF fácilmente, desde Microsoft Word, PPT y Excel.
Una de las muchas razones por las que el PDF es un formato tan accesible para compartir archivos es porque es fácil de crear, guardar y compartir. Cualquiera puede utilizar rápidamente la función de "impresión en PDF" de Microsoft para guardar como PDF, desde Word, PPT y Excel.
Sin embargo, la función puede resultar algo oscura para algunos, ya que no es visible directamente en la configuración de impresión.
Para ayudarte, compartimos contigo las instrucciones paso a paso para crear archivos PDF desde tu software favorito de Microsoft Office.
Cómo usar en Microsoft la opción "Imprimir en PDF" - desde Word
- Ten el documento de Word abierto.
- Haz clic en Archivo > Imprimir... o Cmd + P (Mac)/Ctrl + P (Windows).
- En la ventana emergente, haz clic en el menú desplegable (como se muestra a continuación) > Guardar como PDF. De lo contrario, haz clic en "Imprimir en PDF" en las impresoras. Este paso dependerá del sistema operativo que utilices.
- Elige la ubicación y pulsa "Guardar".
- Voilà, y así es como se puede imprimir en PDF en Word.
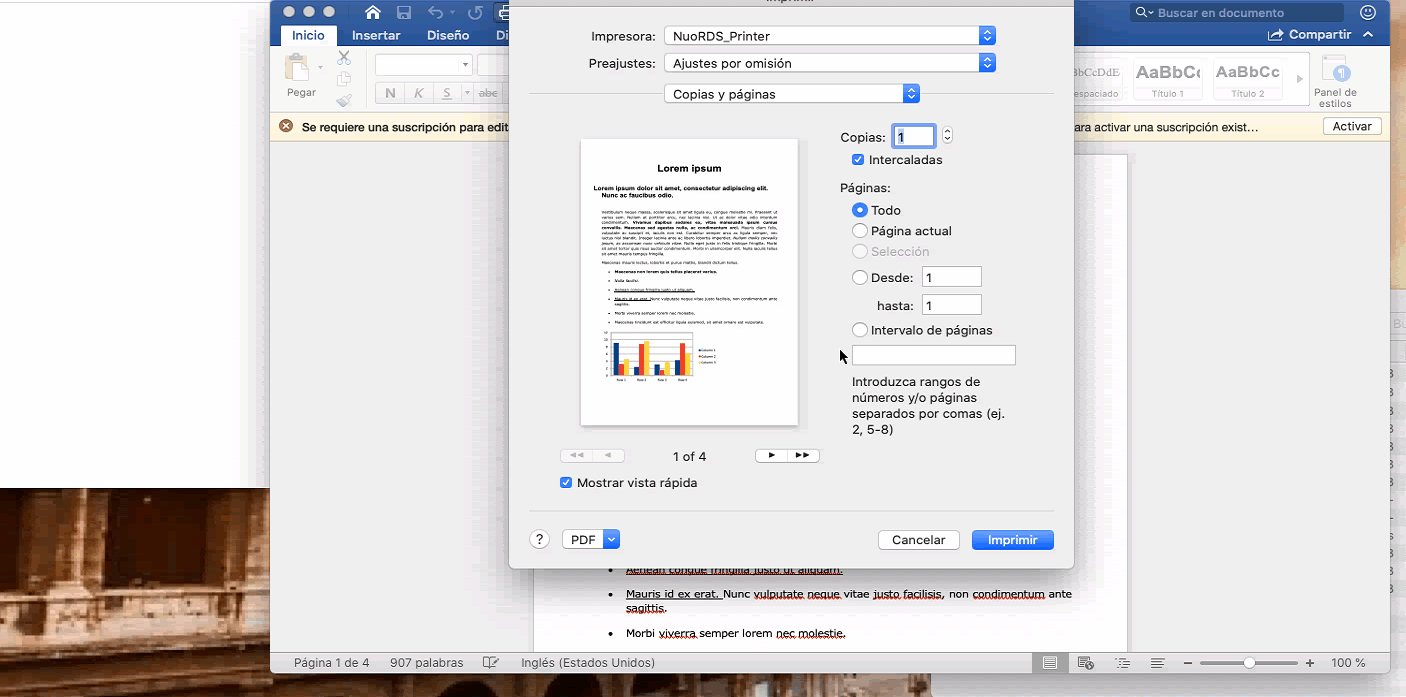
Imprime en PDF desde Microsoft Office en unos pocos clics
Cómo usar en Microsoft la opción "Imprimir en PDF" - desde Excel y PPT
Puedes seguir el mismo proceso que se muestra arriba. Imprimir > Guardar como PDF en estas dos aplicaciones de Microsoft Office también. Las funciones son universales y se pueden utilizar en cualquier dispositivo e impresora, siempre que tengas acceso completo a Microsoft Office.
¿Por qué utilizar esta opcion de Microsoft para guardar en PDF?
Los archivos PDF son ideales para compartir, ya que protegen la edición del contenido, lo que no ocurre con los archivos de PowerPoint, Word y Excel. También son ligeros y portátiles, lo que facilita su visualización en cualquier sistema informático. Además, hay que tener acceso a Microsoft Office para ver estos archivos, pero los lectores de PDF, como el nuestro, se pueden descargar y utilizar de forma gratuita.
Cómo imprimir en PDF - con Smallpdf
Ve al compresor de Smallpdf
Arrastra y suelta tu archivo de Word, PPT o Excel en la caja de herramientas.
Imprimiremos y guardaremos el archivo de Microsoft Office en PDF automáticamente, en un abrir y cerrar de ojos.
Descarga tu archivo.
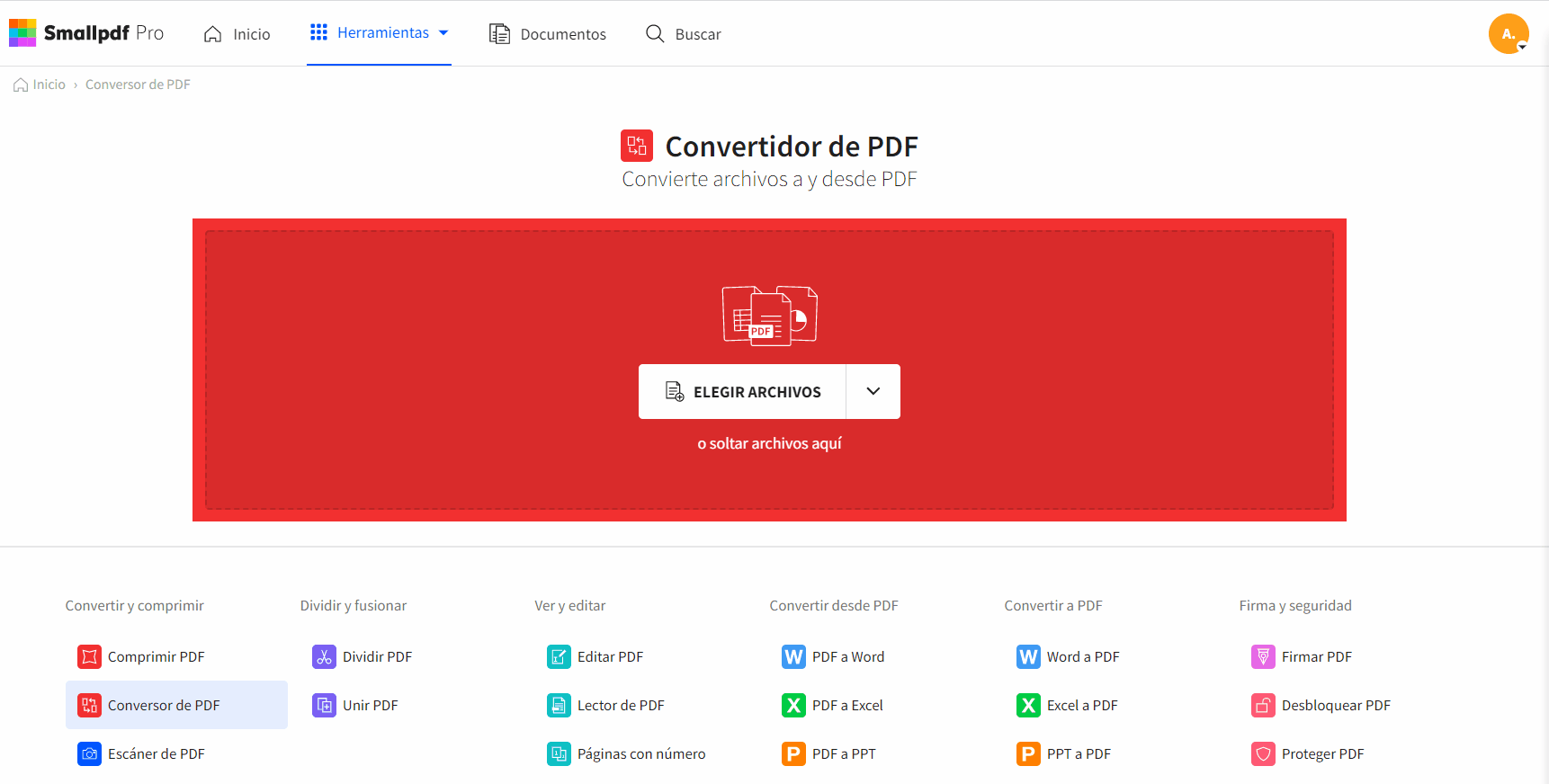
Descarga de archivos de Microsoft Office a PDF en un abrir y cerrar de ojos.
¿Por qué Smallpdf?
Es gratis de usar
Smallpdf fue creado para resolver problemas sencillos relacionados con los archivos PDF, como la impresión a PDF. También tenemos la filosofía de que este tipo de herramientas deben ser gratuitas y fáciles de usar, por lo que nuestro software es disfrutado por más de 18 millones de usuarios cada mes, que pueden utilizar Smallpdf de forma gratuita. Ni siquiera tienes que registrarte para obtener una cuenta. Sólo tienes que ir a nuestra página web, hacer clic en la herramienta que deseas utilizar, procesar y descargar tu archivo.
Compatiblidad
Un problema de compatibilidad es que desde office la impresión a PDF de Microsoft sólo está disponible como función en Windows 10. Las versiones más antiguas de Windows no tienen esta función, lo que puede hacer que sea prácticamente imposible imprimir y guardar directamente en PDF. La versión extendida sería hacer clic en imprimir, escanear y guardar como PDF, lo cual es totalmente ridículo.
Smallpdf opera en la nube, lo que significa que puedes utilizar nuestra plataforma con cualquier sistema operativo. Siempre que tengas una conexión a Internet.
Lo mismo ocurre con los navegadores; puedes utilizar Smallpdf en Firefox, Google Chrome, Edge o Safari: lo tenemos todo cubierto.
Conveniencia
Si tiene un gran número de documentos, también es un proceso tedioso hacer clic manualmente en imprimir en un archivo. Podemos ayudarte a simplificar este proceso convirtiendo por lotes todos los archivos que quieras a PDF. Para usar esta herramienta, consulta nuestras funciones Pro.
¿Qué más puedo hacer?
Además de ayudarte a resolver el problema de la conversión de Microsoft a PDF, sin necesidad de Microsoft Office, tenemos una serie de funciones muy completas que te ayudarán a editar y mejorar tus archivos, después de haber transformado los documentos de Word, PPT y Excel en PDF. Para destacar algunas herramientas, tenemos la capacidad de:
- Comprimir: reducir el tamaño de los archivos PDF impresos
- Dividir: cortar sus archivos en varios archivos más pequeños
- Extractor PDF a JPG: para extraer imágenes de sus archivos PDF
- Lector: si necesita ver, analizar o convertir archivos fuera de línea
- Convertidor: para volver a imprimir el archivo en Word, PPT y Word
El proceso de gestión de los archivos PDF debería ser un juego de niños hoy en día, ya sea en línea o sin conexión. Si tienes alguna sugerencia sobre cómo podemos mejorar el proceso de conversión de archivos de Microsoft a PDF en nuestra plataforma, háznoslo saber por correo electrónico.
Artículo traducido y adaptado por Alejandro



