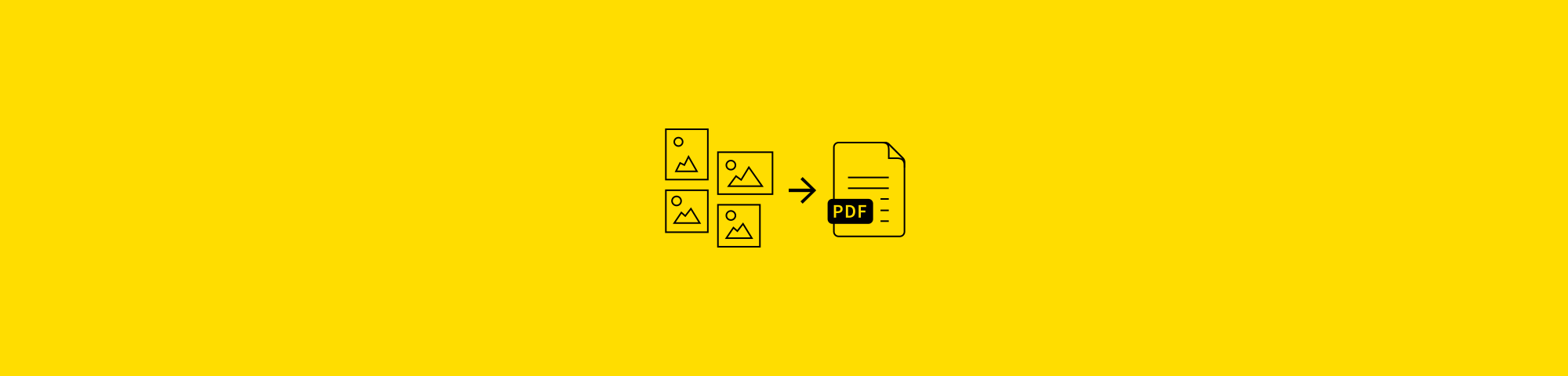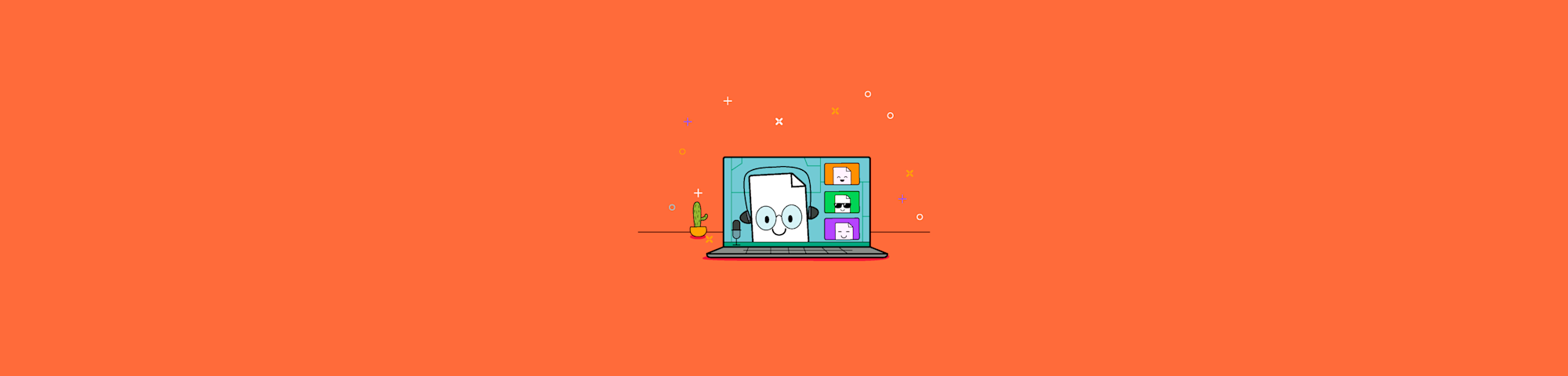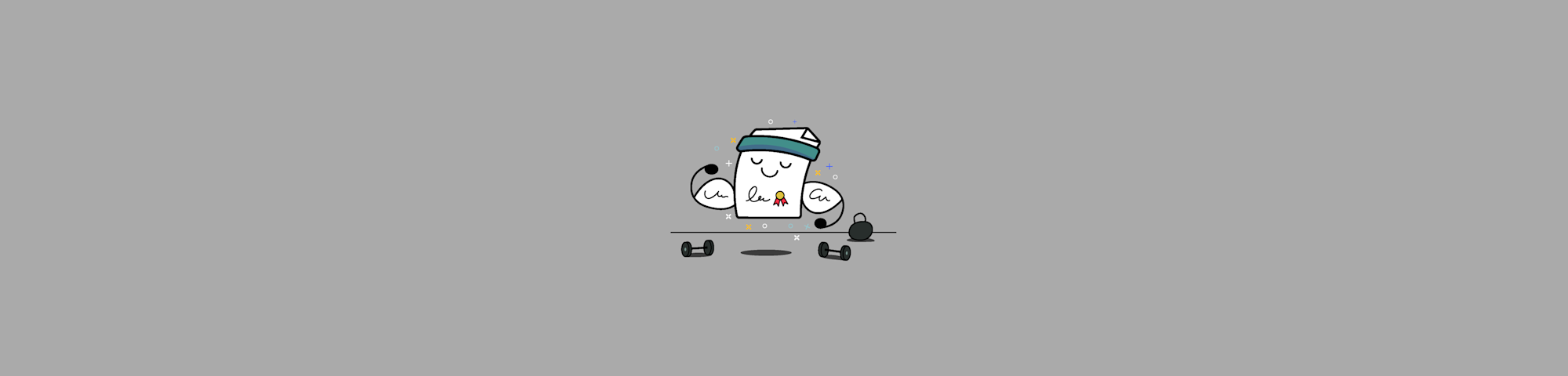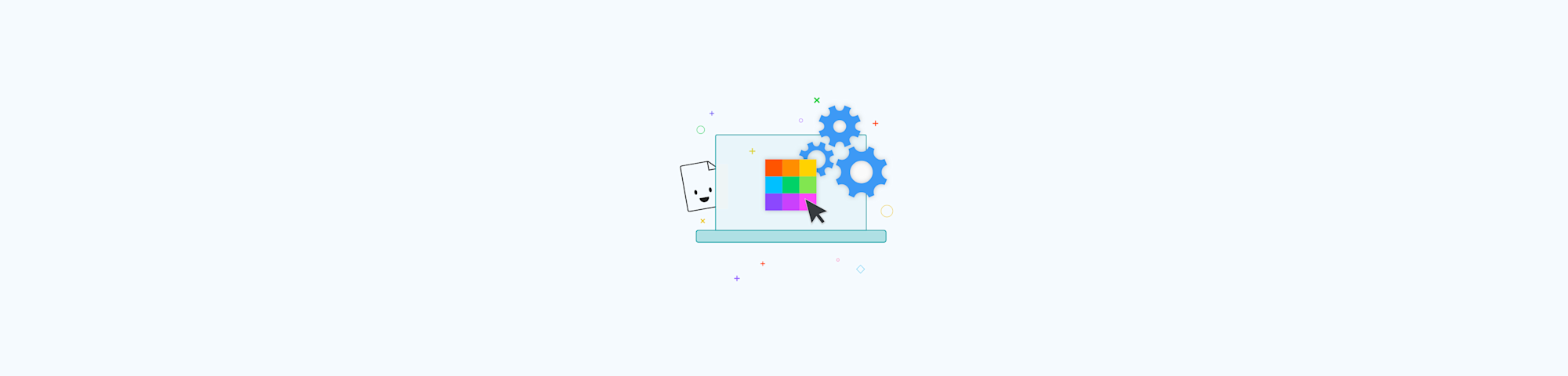
Speichere PDF in JPG auf deinem Windows 10 Computer, online oder offline, kostenlos. Du kannst den Online-Bildkonverters ohne Anmeldung nutzen.
Wir lieben PDFs - sie sind klein, sie sind handlich und sie sind praktisch. Aber manchmal, nur manchmal, verstehen wir, warum du eine PDF-Datei in ein anderes Format konvertieren möchtest. In diesem Artikel zeigen wir dir, wie du unter Windows 10 kostenlos und in wenigen Schritten ein PDF in ein JPG umwandeln kannst.
Wie kann ich mit Windows 10 PDF in JPG umwandeln?
Gehe auf deinem Windows-Rechner zu unserem PDF in JPG-Tool.
Wähle deine Datei aus oder ziehe sie per Drag & Drop in das Feld.
Wähle aus, ob du einzelne Bilder oder ganze Seiten als JPG speichern willst.
Wir konvertieren deine Datei im Handumdrehen.
Lade die Bilddatei auf deinen Computer herunter - fertig!
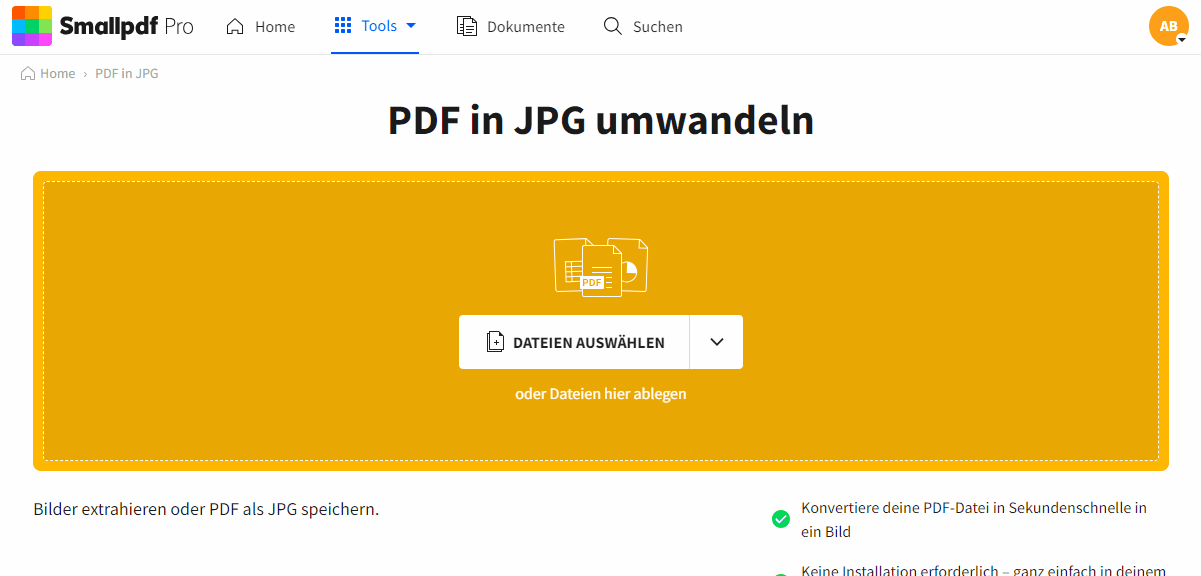
Wie man unter Windows 10 (und anderen Windows-Systemen) PDF in JPG umwandeln kann.
Smallpdf ist das beliebteste PDF in JPG-Tool im Internet. Bekannt für seine schnelle Verarbeitung und die Fähigkeit, Bilder in ihrer ursprünglichen Formatierung beizubehalten, arbeitet unsere Seite unermüdlich, rund um die Uhr, für Millionen von monatlichen Besuchern. Der gesamte Umwandlungsprozess von PDF in JPG sollte in wenigen Sekunden abgeschlossen sein.
Welche Windows-Versionen werden unterstützt?
Obwohl unsere Plattform auf Windows 10 Nutzer ausgerichtet ist, wurde sie für alle entwickelt. Du kannst unter Windows 8, 7, Vista, XP usw. in JPG konvertieren. Alles, was du brauchst, ist ein Internetbrowser und eine Verbindung. Wir sind nicht einmal auf Microsoft beschränkt - wenn du ein Mac- oder Linux-Nutzer bist, ist unsere Plattform genauso einsatzbereit.
Smallpdf.com ist auch mobilfähig, so dass du ein PDF problemlos auf deinem Handy über deinen Webbrowser in ein JPG umwandeln kannst. Um die Sache noch einfacher zu machen, haben wir auch die Smallpdf Mobile App, mit der du noch einfacher unterwegs mit dem Handy arbeiten kannst!
Behaltet ihr die Originaldatei?
Wir sind uns über die Sicherheitsaspekte bei der Online-Verarbeitung von Dokumenten im Klaren. Wir verwenden TLS-Verschlüsselung, um sicherzustellen, dass der gesamte Prozess für dich und deine Daten sicher ist. Alle PDF- und JPG-Dokumente von deinem Windows-Rechner befinden sich während der Dateiübertragung in einer sicheren Umgebung, vom Upload bis zum Speichern der Datei auf deinem Computer. Und natürlich haben wir kein Interesse daran oder überhaupt das Recht, deine Dateien auf unseren Servern zu speichern. Wir nutzen einen automatischen Prozess, der alle hochgeladenen Dateien nach einer Stunde löscht. Innerhalb dieses Zeitrahmens kannst du deine Datei auf unserer Plattform weiterbearbeiten. Achte nur darauf, sie herunterzuladen, wenn du fertig bist, da wir Dateien, die nach Ablauf dieser Stunde gelöscht werden, nicht wiederherstellen können.
Einfach zu benutzen, einfach zu handhaben PDFs
Unser wichtigstes Motto lautet: „PDF einfach machen“. Unser zweites Motto ist, die „erste PDF-Software zu sein, die du wirklich magst“. Da die meisten Programme schwer, kompliziert und eher langweilig sind, wollen wir den Konvertierungsprozess auf weniger als ein paar Klicks vereinfachen.
Außerdem haben wir über 20 weitere PDF-Tools, mit denen du deine Dateien verwalten und bearbeiten kannst. Von der Konvertierung verschiedener Bildformate über das Bearbeiten von PDFs bis hin zur Komprimierung und zu Desktop- und Mobile-Apps - wir haben alles im Angebot. Auf unserer Homepage findest du die gesamte Palette an Werkzeugen.
Unsere vernetzten Tools machen fast alles möglich. Mit unseren Konvertern kannst du dein JPG in Word-Dateien, PowerPoint-Präsentationen oder sogar Excel-Tabellen umwandeln. Sieh dir den Leitfaden zum JPG in Word an, um eine Vorstellung davon zu bekommen, was alles möglich ist.
Kann ich gleichzeitig mehrere PDFs in JPEGs umwandeln?
Die Massenverarbeitung ist für unsere Pro-Nutzer online auf unserer Plattform und offline mit der Smallpdf Desktop App möglich. Du kannst dich für eine 7-tägige Testversion anmelden, um diese Funktion kostenlos auszuprobieren. Wenn du den testzeitraum nutzt, erhältst du außerdem eine Vielzahl von weiteren Premium-Funktionen zum Ausprobieren. Du kannst nicht nur mehrere PDFs in JPGs umwandeln, sondern hast auch Zugriff auf unseren starken Komprimierungsmodus, der bis zu 70 % der Größe eines PDFs einsparen kann. Außerdem profitierst du von schnelleren Verarbeitungsgeschwindigkeiten und kannst deine elektronisch unterzeichneten PDF-Verträge digital versiegeln.
Wie du unter Windows 10 beliebig viele PDFs offline in JPEGs umwandeln kannst:
- Öffne die Smallpdf Desktop App.
- Wähle „PDF zu Bild“ aus der Tool-Liste auf der linken Seite.
- Ziehe oder lade alle deine PDF-Dokumente in den Ablagebereich.
- Wähle JPG als Format und den Ordner, in dem die Dateien gespeichert werden sollen.
- Klicke auf „Konvertieren“ und lass unsere Desktop App ihre Arbeit tun.
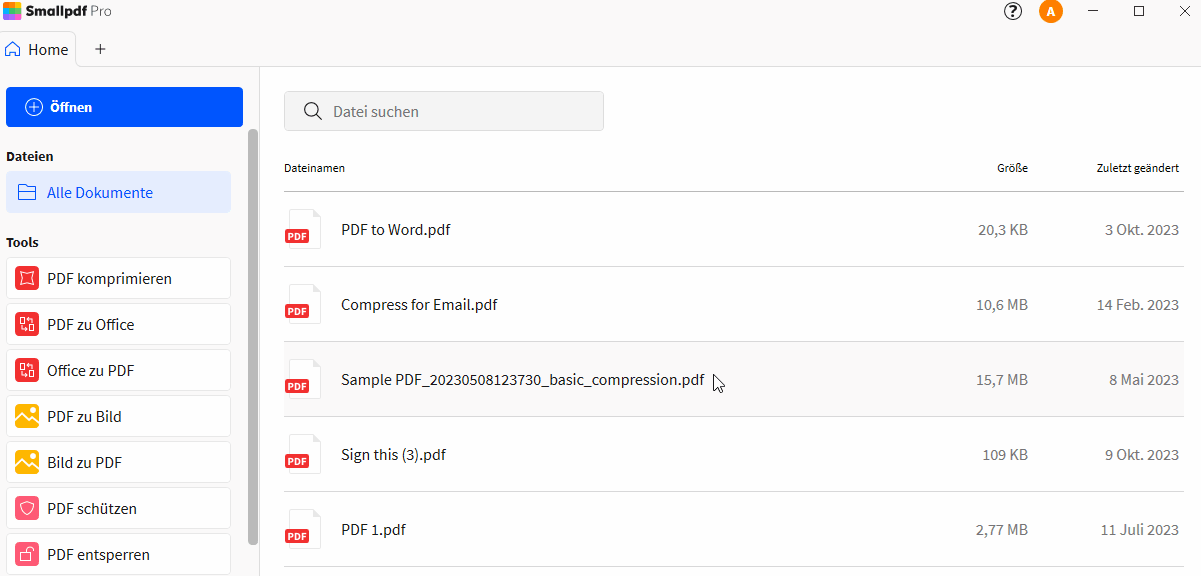
So konvertierst du unter Windows 10 Internet mehrere PDFs in JPG
Unser Offline PDF in JPG-Tool eignet sich derzeit für alle Versionen von Windows ab Windows 7 und ist mit der kostenlosen 7-Tage-Testversion von Smallpdf Pro erhältlich – als PDF Reader ist die Smallpdf Desktop App für jeden kostenlos verfügbar.
Wir hoffen, du hast diese Anleitung hilfreich gefunden. Weitere Beiträge und Anleitungen findest du in unserem Blog. Viel Spaß beim Konvertieren!
Übersetzt und ins Deutsche adaptiert von Anna