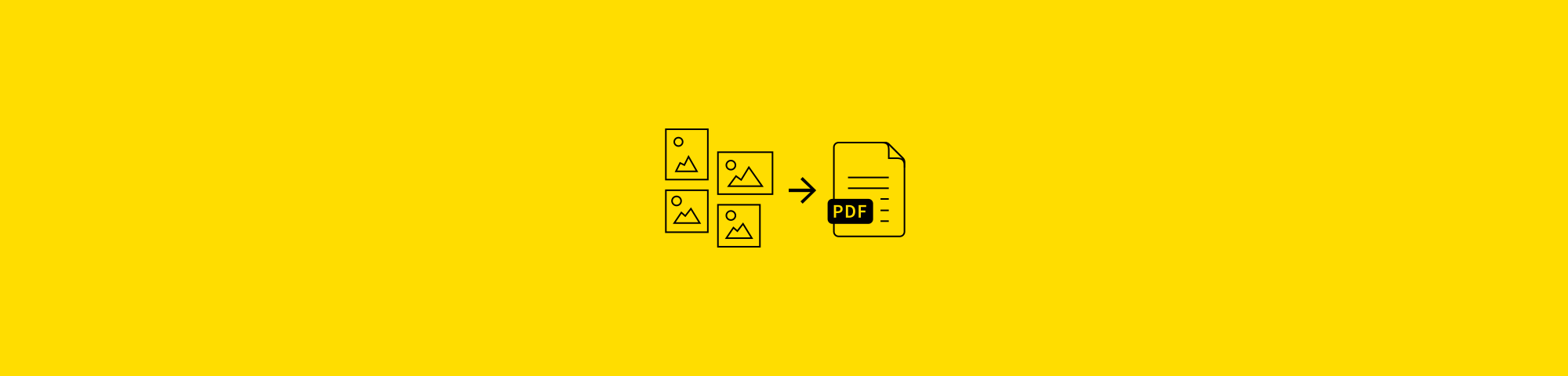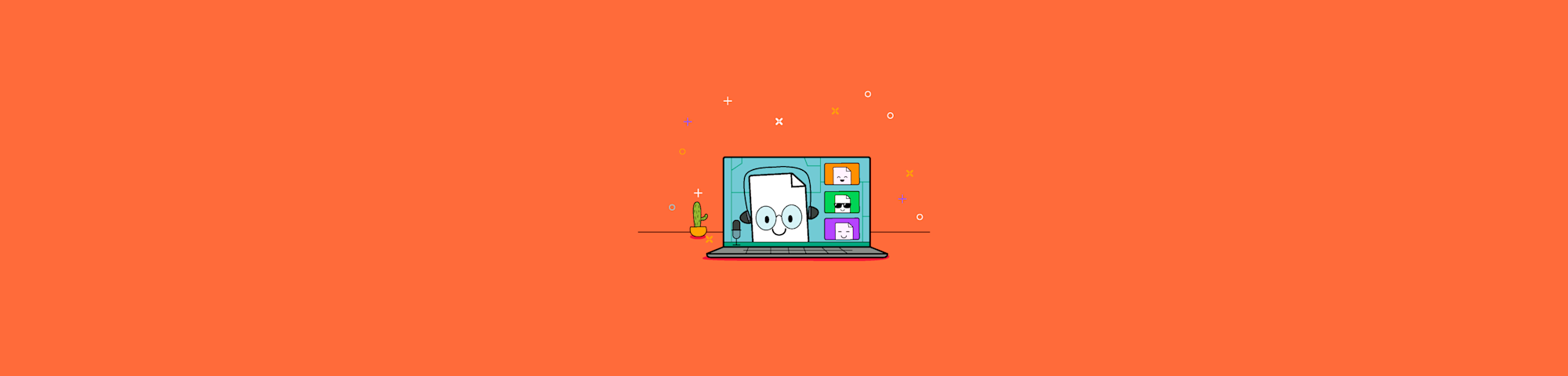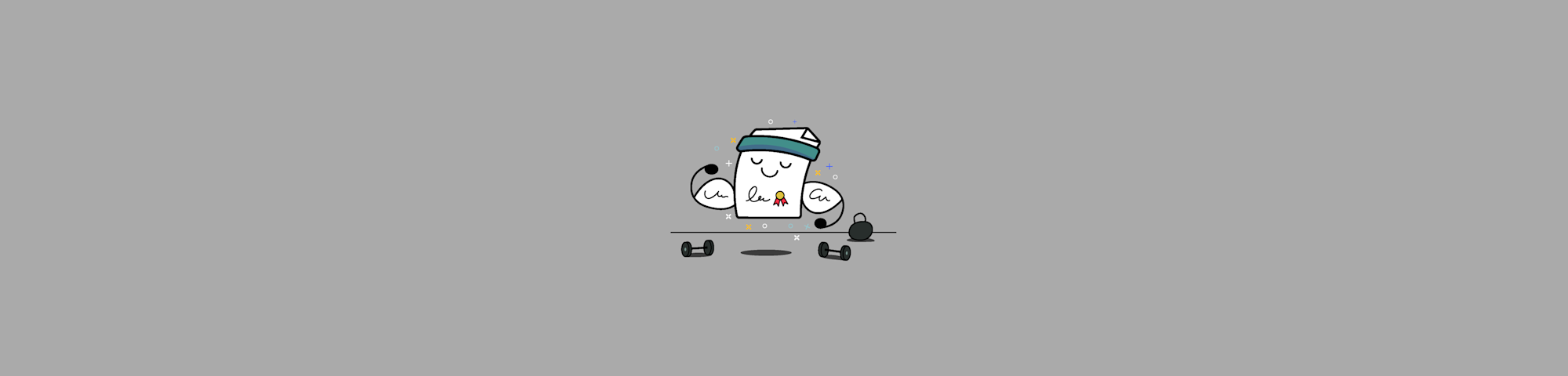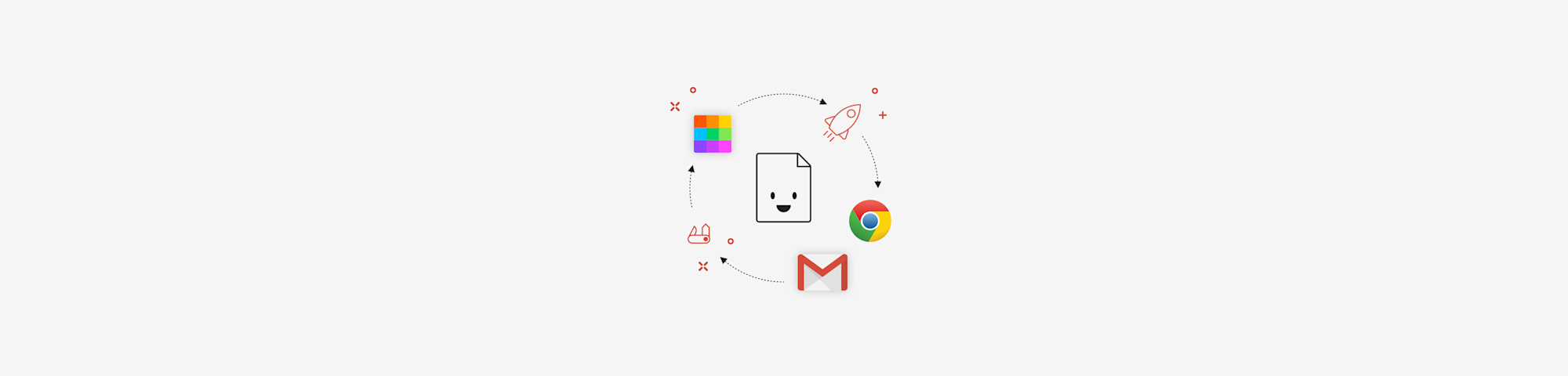
Erfahre, wie du PDFs mit Google Chrome öffnest oder deinen Standard-PDF-Reader änderst. Eine Schritt-für-Schritt-Anleitung mit kostenlosen Tipps.
Wenn du auf deinem Gerät doppelt auf eine PDF-Datei klickst, wird sie mit dem Standard-PDF-Reader geöffnet. Preview ist der Standard-PDF-Reader für Macs, und Microsoft Edge oder der Internet Explorer ist der Standard für Windows-Computer. Letzteres kann für Chrome-Nutzer etwas lästig sein, da sie ständig zwischen den Browsern wechseln müssen.
Wie man ein PDF in Chrome öffnet
Klicke mit der rechten Maustaste auf eine PDF-Datei.
Wähle „Öffnen mit“ und dann „Google Chrome“.
Wenn du die Option nicht siehst, klicke auf „Andere...“ und suche nach Chrome.
Klicke auf „Öffnen“ und das war's auch schon.
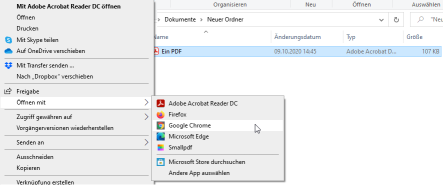
So öffnest du ein PDF mit Chrome
Der Wortlaut dieses Ablaufs kann auf verschiedenen Betriebssystemen etwas variieren, aber das Prinzip ist immer das Gleiche. Um mehrere PDF-Dateien auf einmal in Chrome zu öffnen, markiere sie einfach alle, bevor du einen Rechtsklick machst.
Natürlich möchtest du nicht ständig x-Mal klicken, um eine PDF-Datei in Chrome zu öffnen. Das ist zwar möglich, aber nicht nötig. Wenn du PDFs immer in Chrome lesen willst, kannst du einfach den Standard-PDF-Reader auf deinem Rechner ändern. Das geht ganz leicht:
So öffnest du PDFs immer in Chrome unter Windows:
- Klicke mit der rechten Maustaste auf eine beliebige PDF-Datei.
- Wähle „Eigenschaften“ und dann „Öffnen mit...“.
- Finde die Option Google Chrome und klicke auf „Ok“.
- Damit sollte der Standard-Reader geändert sein.
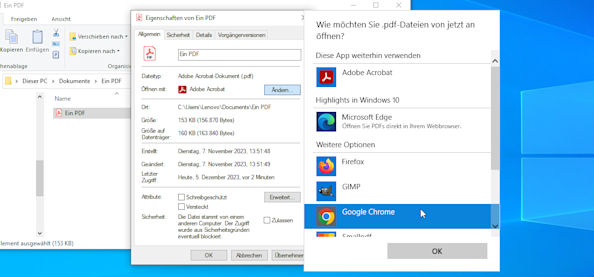
So änderst du den Standard-PDF-Reader mit Windows zu Chrome.
So öffnest du PDFs immer in Chrome auf MacBooks:
- Klicke mit der rechten Maustaste (oder Cmd + Klick) auf ein PDF.
- Klicke auf „Informationen“ > „Öffnen mit“.
- Wähle Google Chrome aus und das war’s.
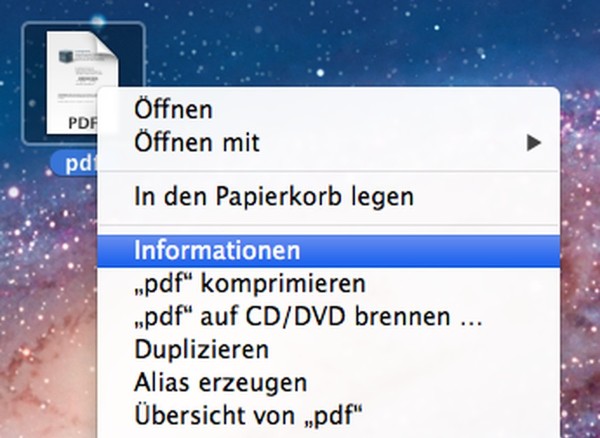
So änderst du den Standard-PDF-Reader auf einem Mac zu Chrome.
PDFs in Chrome bearbeiten und konvertieren
Viele neue Computer kommen mittlerweile mit einem vorinstallierten PDF-Viewer wie Adobe Reader oder Adobe Acrobat. Wenn du es vorziehst, nur ein Fenster zu öffnen, egal ob du ein einziges oder 30 PDFs betrachtest, ist Chrome die richtige Wahl.
Smallpdf hat auch eine kostenlose Chrome-Erweiterung, mit der du direkt von deinem in Chrome geöffneten PDF auf unsere kostenlosen Tools zugreifen kannst. Während des Lesens hast du Zugriff auf unser komplettes Toolpaket, mit dem du deine Dateien nach Belieben konvertieren, bearbeiten, teilen, zusammenfügen oder Seiten darin drehen kannst.
Wenn du einen Vertrag vor dir hast, der unterschrieben werden muss, kannst du mit unserem eSign-Tool mit wenigen Klicks elektronische Unterschriften erstellen und im Dokument platzieren. Du kannst sogar Unterschriften von anderen anfordern! Schließe dich den Millionen von Nutzern an, die die Chrome-Erweiterung installiert haben, und arbeite noch heute unterwegs mit PDFs!
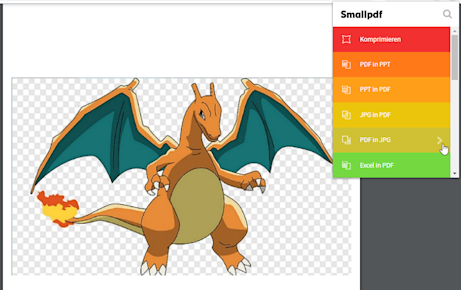
Direkter Zugriff auf die Smallpdf Tools
Übersetzt und ins Deutsche adaptiert von Anna