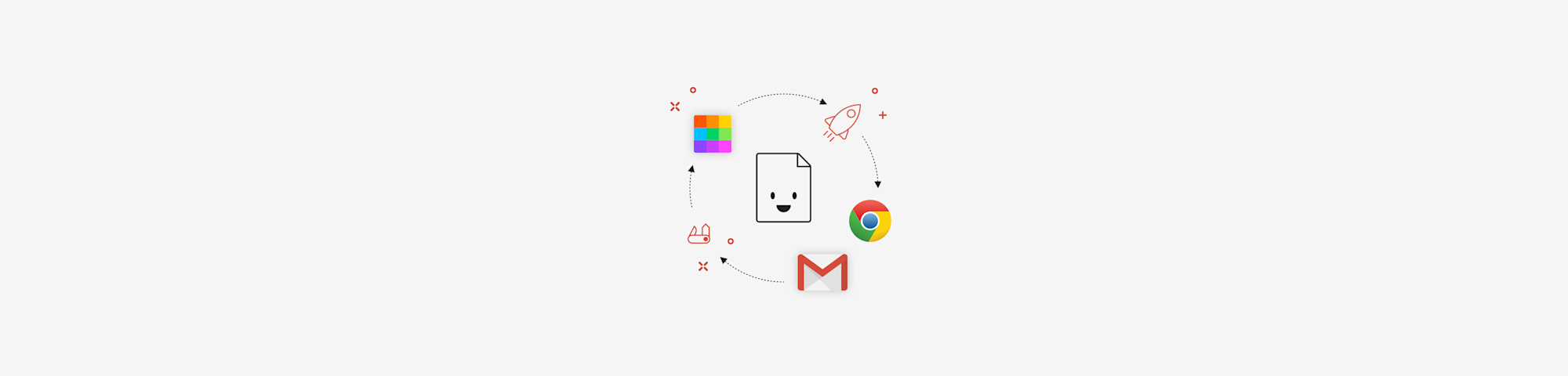
Learn how to open PDFs using Google Chrome, or change your default PDF reader. Simple step-by-step guide with free tips along the way.
When you double-click on a PDF on your device, it opens using the default PDF reader. Preview is the default PDF reader for Macs, and Microsoft Edge, or Internet Explorer. serves as the default for Windows computers. The latter can be a bit annoying for Chrome users, who have to continually switch between browsers.
How To Open a PDF in Chrome
Right-click on a PDF.
Choose Open with > Google Chrome.
If you don’t see Chrome, click ”Other…” and search for the program.
Click ”Open” and that’s pretty much it.
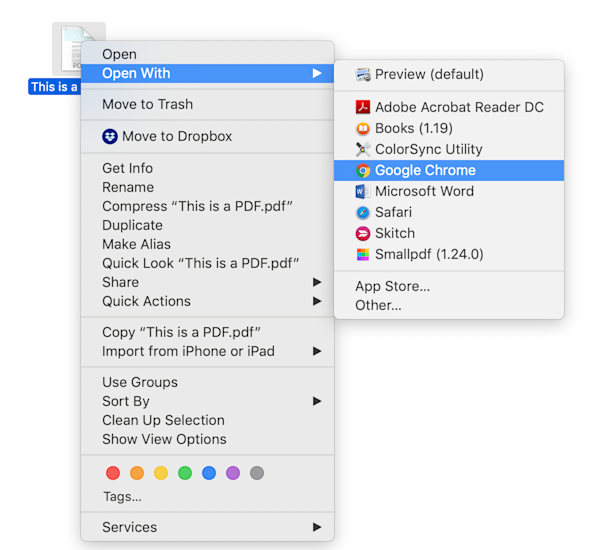
How to open a PDF in Chrome
The wording for this flow may vary a bit on different operating systems, but rest assured, it all works in the same manner. To open multiple PDF files at once in Chrome, simply highlight all of them before doing a right-click.
Doing this every single time you want to open a PDF in Chrome isn’t feasible or necessary. If you always want to read PDFs in Chrome, you can simply change the default PDF reader on your machine. It only takes a few simple steps:
How To Always Open PDF in Chrome on Windows:
- Right-click on any PDF on your system.
- Click “Properties” > ”Open with…”
- Choose Google Chrome and hit ”Ok.”
- Doing this should switch the default reader.
How To Always Open PDF in Chrome on MacBooks:
- Similarly, do the right-click (or control + click) on the PDF.
- Click ”Get Info” > ”Open with.”
- Choose Google Chrome from the program list.
- And this should do the trick.
Modify and Convert PDFs Within Chrome
Many new computers now come bundled with a PDF viewer, such as Adobe Reader or Adobe Acrobat. If you prefer to just have one window open, whether you’re looking at one PDF or 30, Chrome is the way to go.
Smallpdf also has a free Chrome Extension that allows you to access our free tools directly from your PDF opened in Chrome. While reading, you have access to our full tool suite, allowing you to convert, edit, split, merge, or rotate your files in any way you’d like.
If you’re looking at a contract that needs to be signed, our eSign tool helps you create and place electronic signatures in just a few clicks. You can even request signatures from others! Join the millions of users who have installed the Chrome extension and work on-the-go with PDFs today!
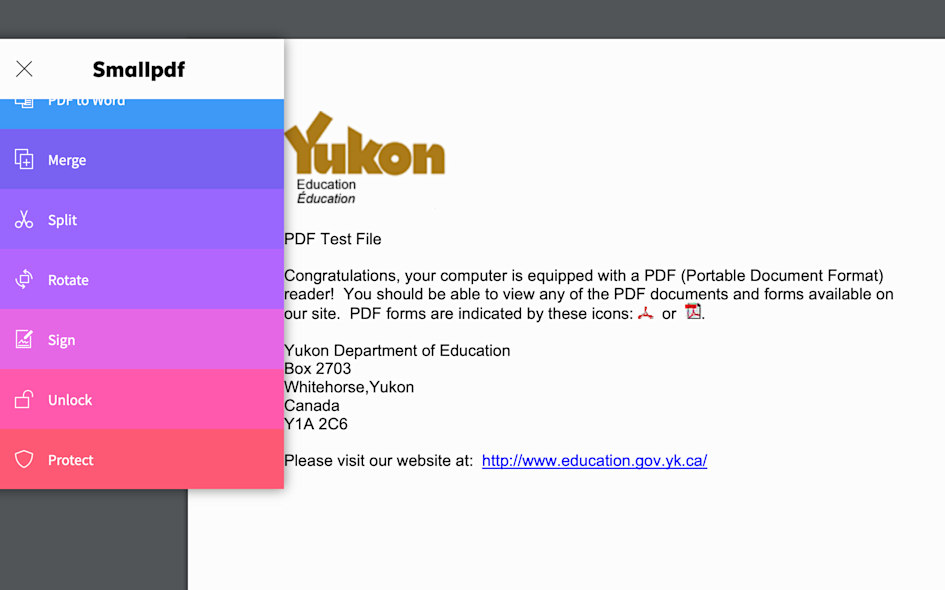
Direct access to Smallpdf tools



