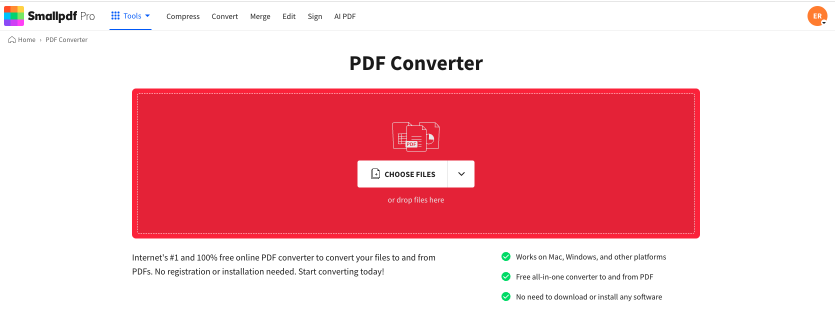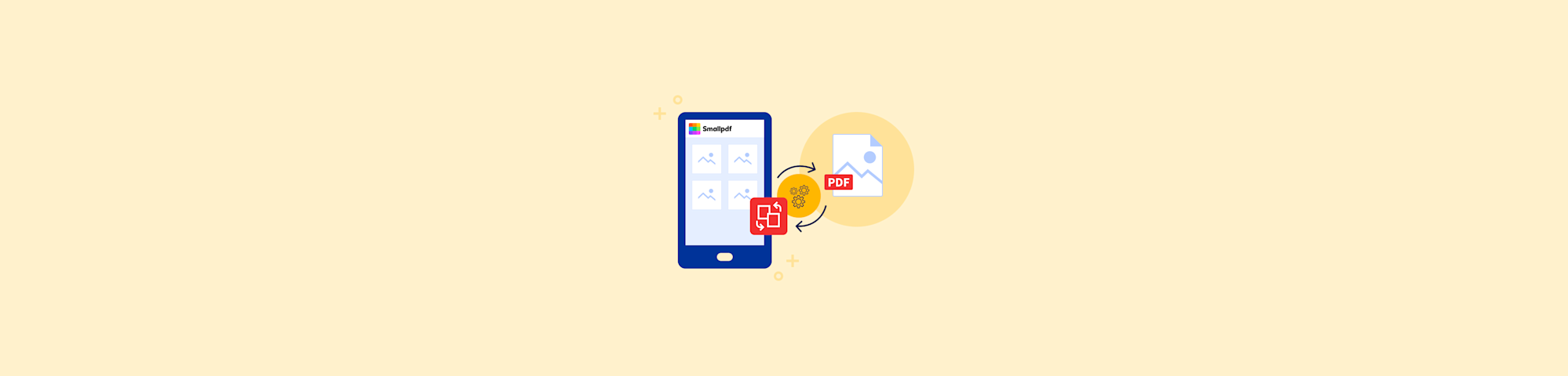
Got a picture on your iPhone you need to share as a PDF? Maybe it's a photo of a receipt, an ID, a handwritten form, or a scan from your camera roll.
Whatever the reason, turning images into PDFs on your iPhone is quick and easy once you know your options.
Let’s walk through three reliable ways to convert a picture to PDF on an iPhone. You don’t need to sign up, and you don’t need to pay.
How To Convert a Picture to PDF on iPhone: Step-by-Step Guide
Each method is simple, but one may be better depending on how often you do this and what level of control you want.
Step 1: Use Your iPhone’s Native Share Function
The Photos and Files apps on your iPhone allow you to convert images to PDFs without downloading anything.
Here’s how:
- Open the Photos app and select your image.
- Tap the Share icon at the bottom left.
- Scroll down and tap Save to Files.
- Choose a folder and hit Save.
- Open the Files app and locate your saved image.
- Press and hold the file, tap Quick Actions, then select Create PDF.
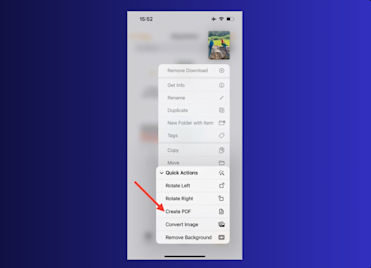
Convert a Picture Using Your iPhone’s Native Share Function
A new PDF file will appear in the same folder. You can then rename it, move it, or share it as needed.
Why use this method?
It’s great for one-time use. There’s nothing to install, and you don’t need an internet connection. But it takes several steps, and you can only convert one image at a time.
Step 2: Use the Smallpdf PDF App (Mobile)
If you often work with PDFs on your iPhone, using the Smallpdf Mobile App saves you time and offers you multiple features.
Here’s how to convert pictures to PDF in the app:
- Install the Smallpdf app from the App Store.
- Tap the + icon or “Create PDF from gallery.”
- Select one or more photos from your Camera Roll.
- Rearrange, rotate, or crop them if needed.
- Tap Finish to generate your PDF.
- Save, rename, share, or upload to cloud storage.
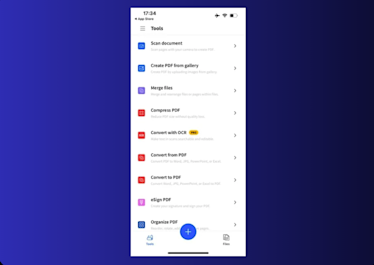
Convert pictures to PDF in the Smallpdf Mobile App
You can also sign documents, add text, or compress the final PDF — all from your phone.
Why use this method?
This method is faster, cleaner, and supports batch conversion. It’s perfect for students, professionals, or anyone managing multiple PDFs from their iPhone.
The app is free to use for one task per day, or you can upgrade to Pro for unlimited access and advanced features like OCR.
Step 3: Convert Pictures to PDF Online on Iphone Without an App
Don’t want to install anything? You can convert images straight from Safari (or any browser) using PDF Converter.
Here’s how: 1. Open PDF Converter in your iPhone browser. 2. Upload your image from your photo library or cloud storage. 3. Choose Image to PDF from the converter options. 4. Customize page size, orientation, and margins if needed. 5. Tap Convert and wait a few seconds. 6. Download your new PDF or save it to Drive, Dropbox, or iCloud.
No app. No signup. Just fast conversion.
Why use this method?
It’s perfect for one-time tasks or when you’re using someone else’s device. And it works with JPG, PNG, BMP, and TIFF formats.
Can You Combine Multiple Images Into One PDF?
Yes. All three methods above support multi-image conversion:
- In Photos, select multiple images before tapping Share.
- In the Smallpdf app, choose several pictures at once.
- On the web, drag multiple files into the converter.
Each image will be added as a separate page in your final PDF.
Want a single-page PDF instead? Combine images into one collage or scan first, then convert that file to PDF.
How To Fix Common Picture-to-PDF Issues on iPhone
Here are some common issues people encounter when converting on an iPhone:
1. My converted PDF is too large
Use Compress PDF to reduce file size after converting. This is helpful if you're submitting to a website with a size limit.
2. The image quality looks blurry
Choose higher-quality images when selecting from your gallery. Blurriness may also occur if the original photo was low-resolution or if excessive compression is used.
3. Can’t find the converted file
Check the Files app under Recent or go back to the export location (e.g., iCloud, Downloads). Use the search bar to look for “PDF.”
4. PDF won't open in email or browser
Try saving it to a known cloud location and opening it from there. Alternatively, re-download it and open it with a PDF Reader.
FAQs
1. Can I convert multiple images into a single PDF on iPhone?
Yes. Use the Smallpdf mobile app or web converter to upload multiple photos. Each image becomes a new page in the final PDF.
2. Do I need an app to convert photos to PDF?
No. You can use your iPhone’s built-in tools or Smallpdf’s browser-based converter. No downloads required.
3. Is Smallpdf secure for uploading personal pictures?
Yes. Files are encrypted during upload and deleted after processing. Your privacy is protected with ISO 27001 certification and GDPR compliance.
4. Can I edit the PDF after converting the picture?
Yes. Use Edit PDF to add text, shapes, or eSignatures after you’ve created the file.
5. Will the PDF be too big to email?
It depends on the image size. If needed, run the final file through Compress PDF to shrink it before sending.