
Shrink your PDF to meet upload limits using Smallpdf. Learn how to compress files online or locally on Mac and Windows — free, fast, and secure.
Big PDFs are a common problem. You try to upload a file, but the system throws an error. The attachment won't send. Or the upload fails.
The issue? File size.
If you're trying to compress a PDF to a specific limit, let's say under 5 MB, 1 MB, 500 KB, or even 300 KB you don't have to waste time testing random tricks.
To compress a PDF to a specific size, use Smallpdf's compression tool with Strong compression level, or combine tactics like splitting files, removing images, and converting to grayscale.
We'll walk you through exactly how to compress PDF to a specific size, using both online and built-in options for Mac and Windows.
Let's start with the fastest and most reliable method.
How To Compress a PDF to a Specific Size: Step-by-Step Guide
The easiest way to reduce a PDF to a target size is with Compress PDF. It's web-based, so it works on any device, and it's designed to balance size and quality automatically.
Step 1: Go to Smallpdf Compress PDF
Open Compress PDF in your browser.
You don't need to sign up or install anything.
Step 2: Upload Your File
Drag your PDF into the drop zone, or import it from Dropbox, Google Drive, OneDrive, or your device.
Step 3: Choose Your Compression Level
You'll see two options:
- Basic compression: Free and perfect for everyday use
- Strong compression: Shrinks your file even more (available with a 7-day free trial or Pro subscription)
If your PDF is only slightly too large, Basic should do the job. If you're trying to meet a tight file limit like 200 KB or 500 KB, Strong Compression is more likely to get you there.
Step 4: Download Your Smaller PDF
Once compressed, you can download the new file or save it to the cloud. You'll see how much space you saved right on the result page.
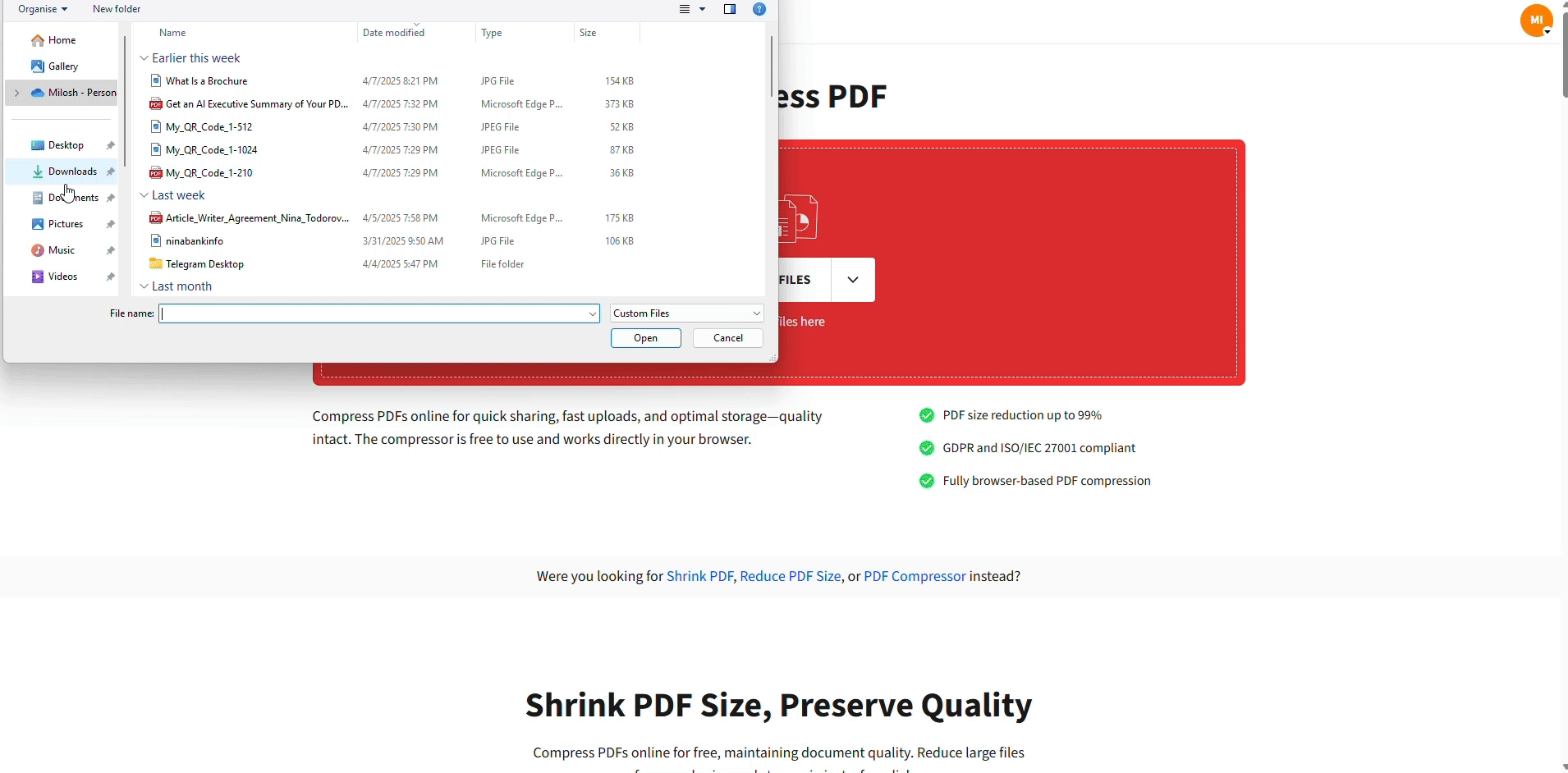
Compress a PDF to a Specific Size
What Affects PDF File Size
Understanding what makes PDFs large helps you choose the right compression approach. Your file size depends on:
- High-resolution images and scans
- Embedded fonts (especially custom ones)
- Multiple layers and annotations
- Color depth and transparency
- Metadata and form fields
Compression reduces these elements by lowering image resolution (called downsampling), removing unnecessary metadata, and optimizing how data is stored. The result: a smaller file that still looks good.
If you're trying to hit a very specific size, you may need to compress more than once — or start with fewer images or lower-resolution content.
Built-In Methods on Mac and Windows (Offline)
If you prefer offline compression or don't have internet access, both Mac and Windows offer built-in PDF tools.
Mac Preview
Mac users have a built-in way to shrink PDF file size using Preview. It's quick but less precise.
How to do it:
- Open your PDF with Preview
- Go to File > Export
- In the pop-up, select Quartz Filter > Reduce File Size
- Rename the file to avoid overwriting your original, then click Save
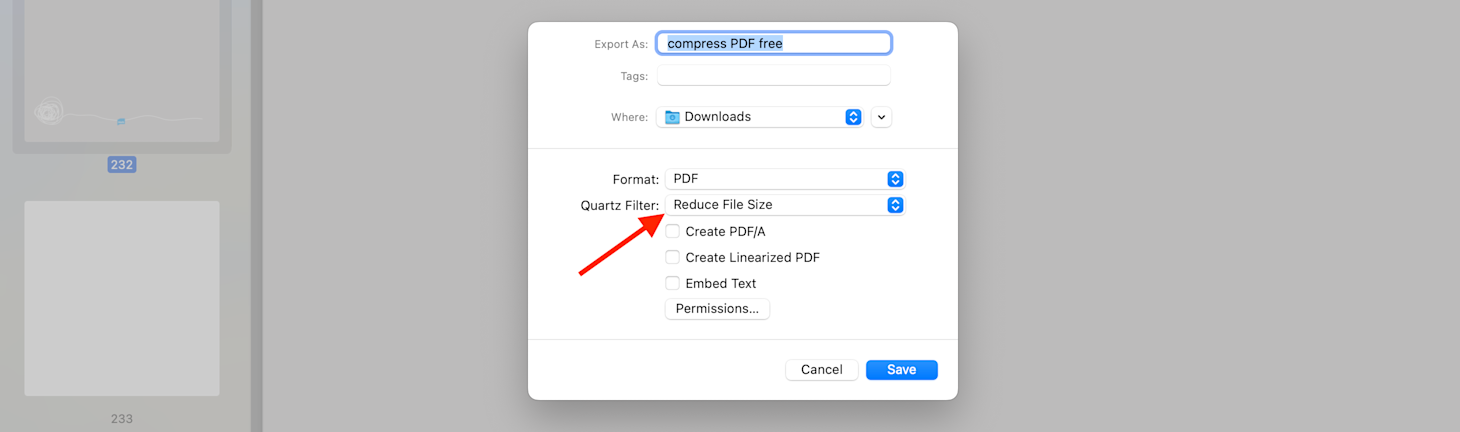
Compress PDF on Mac With Preview
This works best for short, image-light PDFs. For my 10-page scan (with mixed text and images), the size dropped from 4.2 MB to 3.6 MB. Not a huge change, but it might be enough to pass email limits.
Still, it's useful when you don't have internet access or need a quick offline option.
Windows Print to PDF
Windows doesn't offer a dedicated PDF compressor out of the box, but you can use this free workaround:
- Open your PDF in Edge or any PDF reader
- Hit Print, then select Microsoft Print to PDF
- Save the file with a new name
Sometimes this trims a few kilobytes, sometimes nothing at all. For a scanned 12-page document, the size barely changed, from 6.1 MB to 6.0 MB.
This method is hit or miss. But if you're on Windows and want to try a native approach, it's there.
Open in Word and Re-Save
- Open the PDF in Microsoft Word (it will auto-convert)
- Click File > Save As > PDF
- Under options, choose Minimum size (publishing online)
This can help reduce size for text-based files. But it often breaks layout and formatting, especially if the PDF includes images, columns, or design elements.
Tips to Hit a Target PDF Size (MB/KB)
When standard compression isn't enough, combine these tactics to reach specific size limits:
Use Strong Compression for Tighter Limits
Strong compression applies more aggressive optimization, reducing image quality and removing more metadata. It's your best bet for hitting tight limits like 500 KB or 300 KB.
Split Large PDFs Before Compressing
Break up large files using Split PDF before compressing. Smaller chunks often compress better than one massive file.
Resize Images Before Converting
If your file came from a scanned image or camera photo, reduce image resolution first. Lower DPI means smaller file size.
Convert Scans with OCR to Reduce Size
Use PDF OCR to convert scanned pages to searchable text. Text takes up much less space than image data.
Re-Export from the Source File
If you still have the original Word doc or PowerPoint, re-export it as PDF with lower image quality settings instead of compressing an already-created PDF.
Convert Color to Grayscale
Color images take up more space than grayscale. If color isn't essential, convert your PDF to grayscale before compressing.
Once you compress a file with Smallpdf, the download page will show you how much space you saved — so you'll know if you hit your target.
Common Target Sizes with Quick Steps
Here's how to reach the most common file size limits:
How to Compress PDF to 4 MB
Use Basic compression for most files. If still too large, remove any unnecessary images or split into 2 parts using Split PDF.
How to Compress PDF from 10 MB to 1 MB
Start with Strong compression. If that's not enough, convert color images to grayscale and remove any non-essential pages or images.
How to Compress PDF to 500 KB or 300 KB
Combine Strong compression with grayscale conversion and image removal. For 300 KB, you may need to split the file or convert pages to lower-resolution images.
Troubleshooting When Your PDF Won't Shrink Enough
If your PDF still won't compress enough after trying the above methods, here's what to do:
Delete Unnecessary Pages or Images
Use Delete PDF Page to remove pages that aren't essential. Every page you delete reduces file size.
Crop Page Margins
Large white margins still take up space. Crop them using Crop PDF to focus on just the content area.
Convert Pages to Images (Read-Only)
As a last resort, convert your PDF pages to JPEG images, then combine them back into a PDF. You'll lose the ability to select but gain major size reduction.
Why Some Files Won't Compress Much
PDFs that are already optimized, contain mostly vector graphics, or have embedded font subsets may not shrink significantly. This is normal — they're already efficient.
Ready to manage your PDFs like a pro? Start your free trial to access all Smallpdf tools.
FAQs
Can I choose the exact size I want for the PDF?
You can't input an exact number (e.g. "make this 500 KB"), but Smallpdf gets you close by optimizing based on file type and content. Use Strong compression for tighter limits.
What's the difference between Basic and Strong compression?
Basic reduces file size while keeping good quality — free to use. Strong reduces file size even more, great for scanned or image-heavy files — available with a free trial. Start your 7-day free trial today and try it.
Is Smallpdf safe for sensitive documents?
Yes, Smallpdf is safe. All uploads are encrypted with TLS, and files are deleted automatically after processing. You can also work offline using the Desktop App.
Does compression affect the look of my PDF?
Basic compression keeps your PDF looking nearly identical. Strong compression may slightly reduce image clarity but keeps layout and text intact.
Can I compress multiple PDFs at once?
Yes. With Smallpdf Pro, you can batch compress multiple files at once. For one-off tasks, just repeat the process manually.



