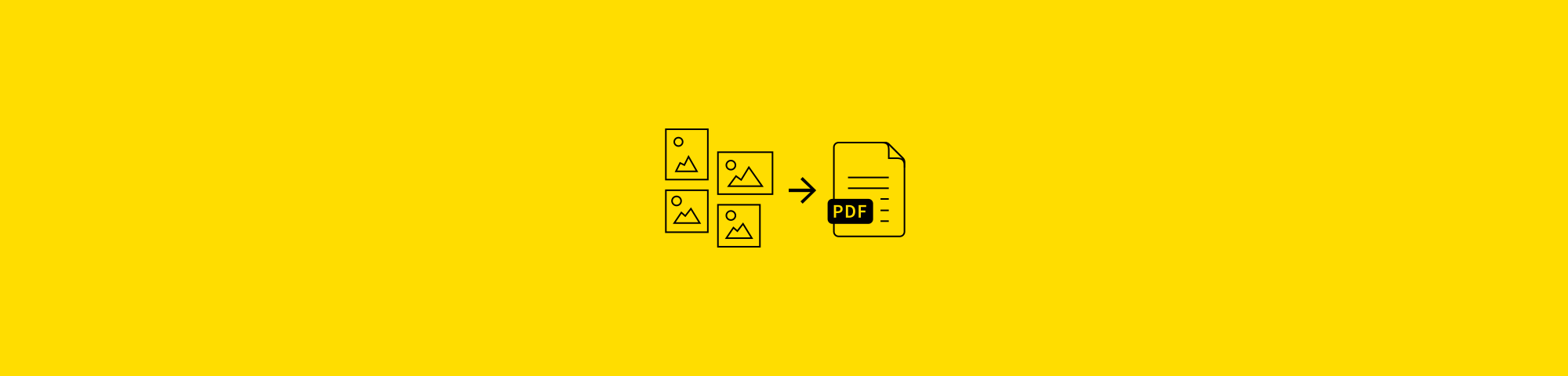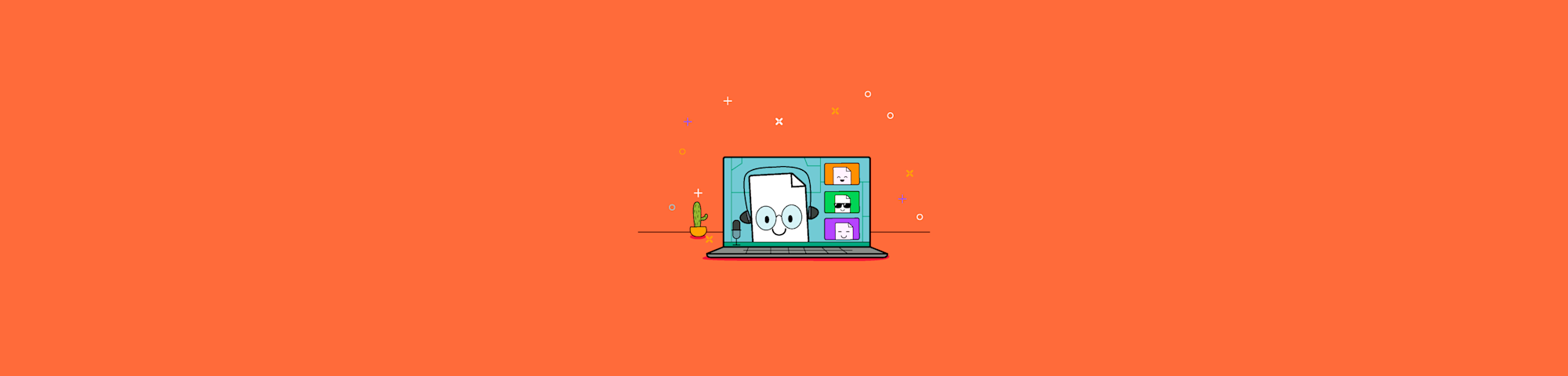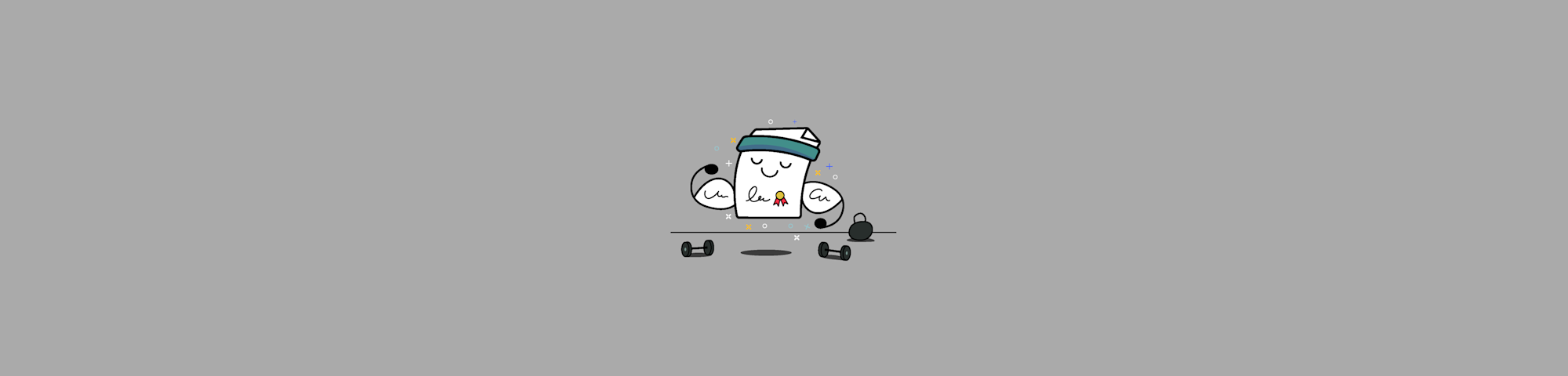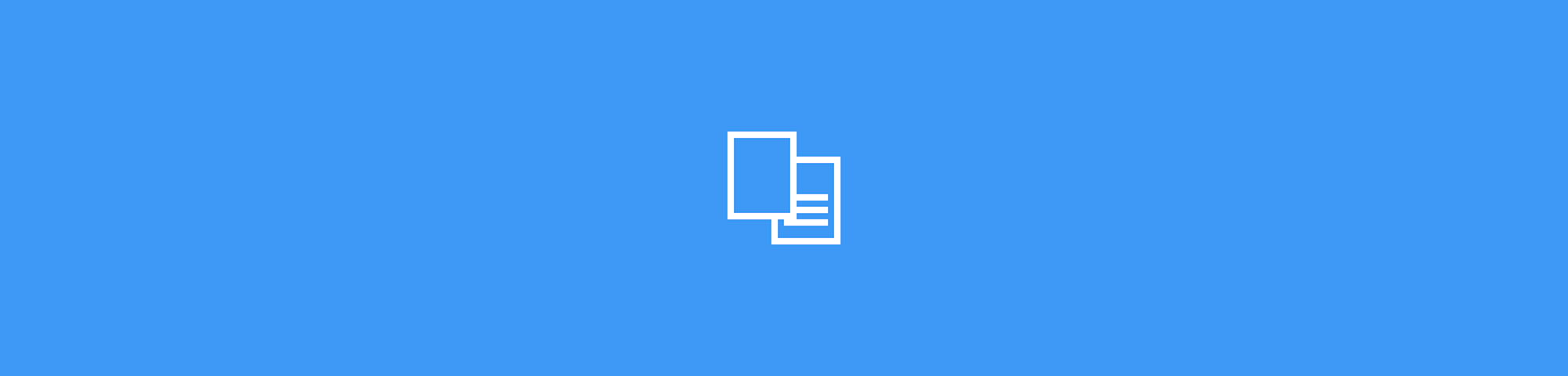
Lerne, wie du Seitenzahlen genau so in dein Word-Dokument einfügen kannst, wie du sie brauchst.
Wenn du einen Roman schreibst, der dazu bestimmt ist, in der Schublade zu bleiben, kannst du die Seiten natürlich immer so nummerieren, wie du willst.
Wenn du dich jedoch eines Tages dazu entschließt, dein Meisterwerk an Verlage zu schicken und dein Glück zu versuchen, musst du eventuell einige Formatierungsregeln befolgen, die von diesen Verlagen festgelegt wurden, einschließlich der Position, Größe und des Stils der Seitennummern.
Die Notwendigkeit, Seitenzahlen auf eine bestimmte Art und Weise zu formatieren, ist zum Beispiel auch für Studenten sehr wichtig.
Unten siehst du, wie du das ganz einfach machen kannst.
Wie man Seitenzahlen in Word formatiert:
Klicke in Microsoft Word auf ‚Einfügen‘ > ‚Seitenzahlen‘.
Wähle im Pop-up-Fenster aus, wo die Zahlen erscheinen sollen, indem du Position (oben oder unten auf der Seite) und Ausrichtung (links, rechts oder mittig) wählst.
Wenn du möchtest, dass die Nummer auf der ersten Seite erscheint, wähle das Kästchen ‚Nummer auf der ersten Seite anzeigen‘.
In demselben Pop-up-Fenster klicke auf ‚Formatieren‘.
Klicke auf das Dropdown-Menü ‚Zahlenformat‘, um aus den folgenden Formaten zu wählen: 1, 2, 3...; - 1 -, - 2 -, - 3 -...; a, b, c...; A, B, C...; i, ii, iii...; I, II, III...
In diesem Fenster hast du auch die Möglichkeit, die Kapitelnummer einzufügen, die Nummerierung aus dem vorherigen Abschnitt fortzusetzen oder eben auch nicht... Wenn du zum Beispiel die Nummerierung erst auf der fünften Seite beginnen möchtest, kannst du das hier tun.
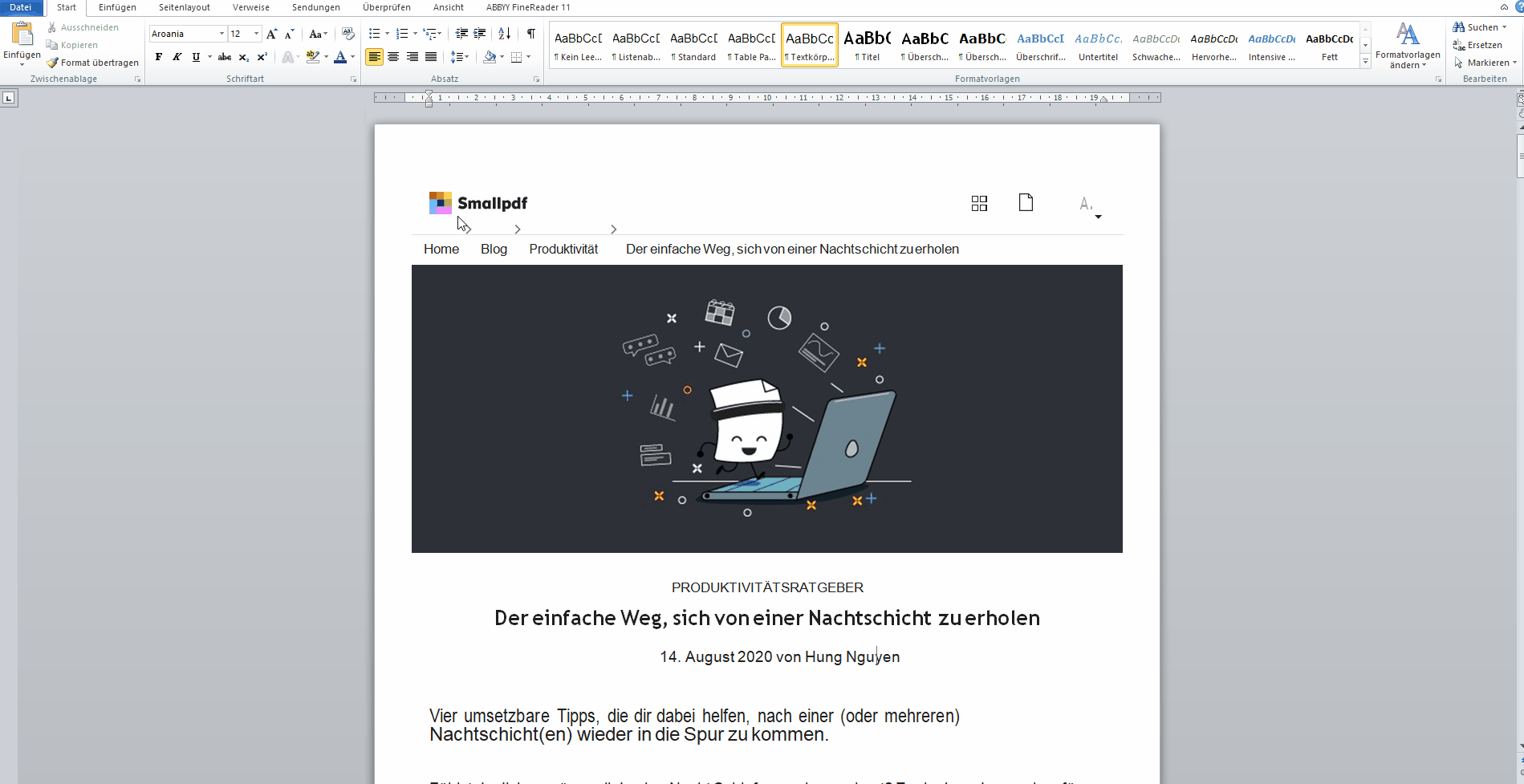
So wählst du die Position und Ausrichtung von Seitenzahlen in Word.
Wie ein Dokument ab einer bestimmten Seite nummeriert
Dieser Fall ist eines der größten Kopfzerbrechen für diejenigen, die lange akademische Arbeiten in Word schreiben müssen. Das liegt daran, dass die ersten Seiten normalerweise das Cover, die Zusammenfassung und andere strukturelle Teile der Arbeit enthalten. Der Text selbst beginnt erst mehrere Seiten später.
- Gehe zu der Seite vor der Seite, ab der nummeriert werden soll.
- Klicke auf ‚Seitenlayout‘ > ‚Umbrüche‘ > ‚Nächste Seite‘.
- Doppelklicke in den Bereich der Seite, in dem die Nummer erscheinen soll (Kopf- oder Fußzeile)
- Deaktiviere die Option ‚Mit vorheriger verknüpfen‘.
- Klicke auf ‚Seitenzahl‘ und füge die Seitenzahl ein.
- Klicke dann auf ‚Seitenzahl‘ > ‚Seitenzahlen formatieren‘.
- Wähle im Pop-up-Fenster unter ‚Seitennummerierung‘ die Option ‚Beginnen bei‘ und wähle die Nummer, die auf der zu nummerierenden Seite erscheinen soll.
- Schließe die Kopf- und Fußzeile.
Wie man Seitenzahlen mit Smallpdf formatiert
Wenn du absolut jede Seite deines riesigen PDF-Dokuments superschnell durchnummerieren musst, kannst du unser Tool Seitenzahlen zu PDF-Dateien hinzufügen verwenden.
- Greife auf unser Seitenzahlen zu PDF-Dateien hinzufügen Tool zu.
- Ziehe dein Dokument in die Box.
- Wähle den Ort, an dem die Zahlen erscheinen sollen.
- Warte ein paar Sekunden und lade deine Datei dann herunter!
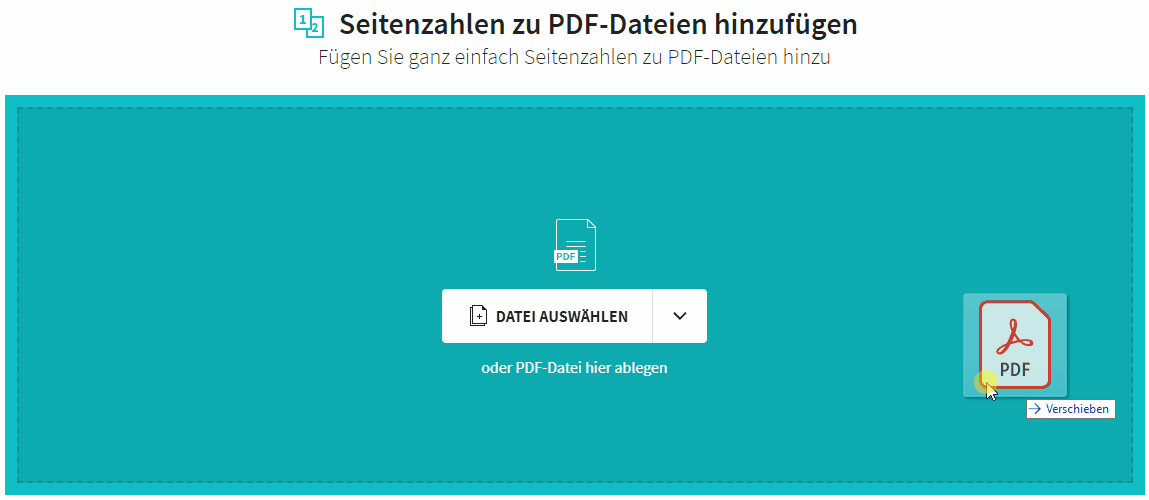
Wie man Seitenzahlen mit Smallpdf formatiert
Übersetzt und ins Deutsche adaptiert von Anna