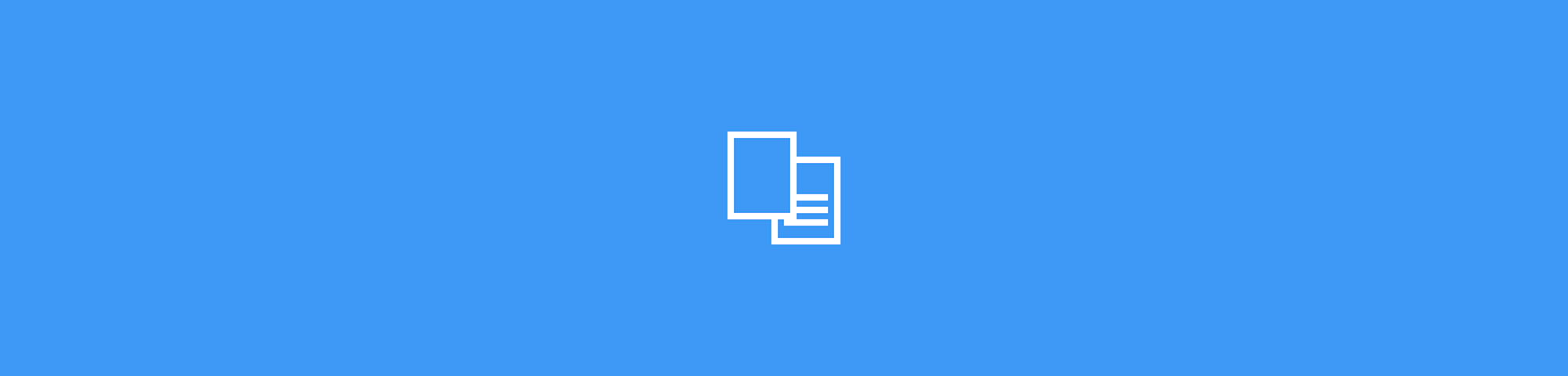
Aprende a dejar la numeración de páginas de tus documentos de Word exactamente como lo necesitas.
Si estás escribiendo una novela que está destinada a quedarse en el cajón, siempre puedes numerar las páginas a tu manera.
Sin embargo, si un día decides publicar tu obra maestra y probar tu suerte, deberás de enviarla a los editores y es posible que debas seguir algunas reglas de formato establecidas por ellos, incluida la ubicación, el tamaño y el estilo de los números de página.
Esta necesidad de dar formato a los números de página de cierta manera también es muy común para los estudiantes universitarios, por lo cual, te explicamos a continuación cómo hacer esto con facilidad.
Cómo dar formato a los números de página en Word:
En Microsoft Word, haz clic en "Insertar"> "Números de página"
En la ventana emergente, elige dónde aparecerán los números seleccionando: Posición (en la parte superior o inferior de la página) y Alineación (izquierda, derecha o centro)
Si deseas que el número aparezca en la primera página, seleccione la casilla "Mostrar número en la primera página"
En esta misma ventana emergente, haz clic en "Formato"
Haz clic en el menú desplegable "Formato de número" para elegir entre los siguientes formatos: 1, 2, 3 ...; - 1 -, - 2 -, - 3 -...; a B C ...; A B C ...; i, ii, iii ...; Yo, yo, yo …
En esta ventana, también tendrás la opción de elegir incluir el número de capítulo, continuar la numeración de la sección anterior o no ... Por ejemplo, si necesitas comenzar la numeración solo en la quinta página, aquí es donde deberías hacerlo
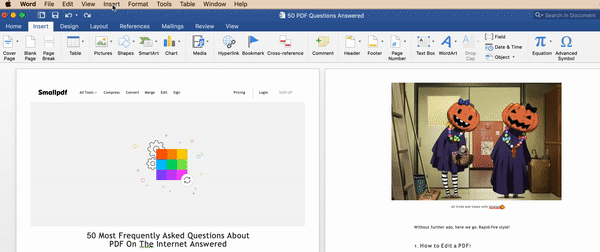
Elegir la ubicación y la alineación de los números de página en Word
Cómo comenzar a numerar un documento en cualquier página
Este caso es uno de los más tediosos para quienes necesitan escribir largos trabajos académicos en Word. Esto se debe a que las primeras páginas suelen contener la portada, el resumen y otras secciones más burocráticas del trabajo.
-
Ir a la página anterior a la que debería estar numerada
-
Haz clic en "Insertar"> "Salto"> "Salto de sección (página siguiente)"
-
Haz doble clic en el área de la página donde deseas que aparezca el número (encabezado o pie de página)
-
Anula la selección de la opción "Vincular al anterior"
-
Haz clic en "Números de página"> "Formato"
-
En la ventana emergente, en "Numeración de páginas", selecciona la opción "Comenzar en" y elige el número que le gustaría que aparezca en la página a numerar
-
Cierra el encabezado y el pie de página
Cómo dar formato a números de página usando Smallpdf
Si necesitas numerar absolutamente todas las páginas de tu documento PDF de una forma rápida, puedes usar nuestra herramienta. Agregar números de página a archivos PDF.
-
Entra en nuestra herramienta “Añadir números de página a un PDF”
-
Arrastra y suelta tu documento en el área indicada
-
Elige la ubicación donde desees que aparezcan los números
-
¡Espera unos segundos y descarga tu archivo!
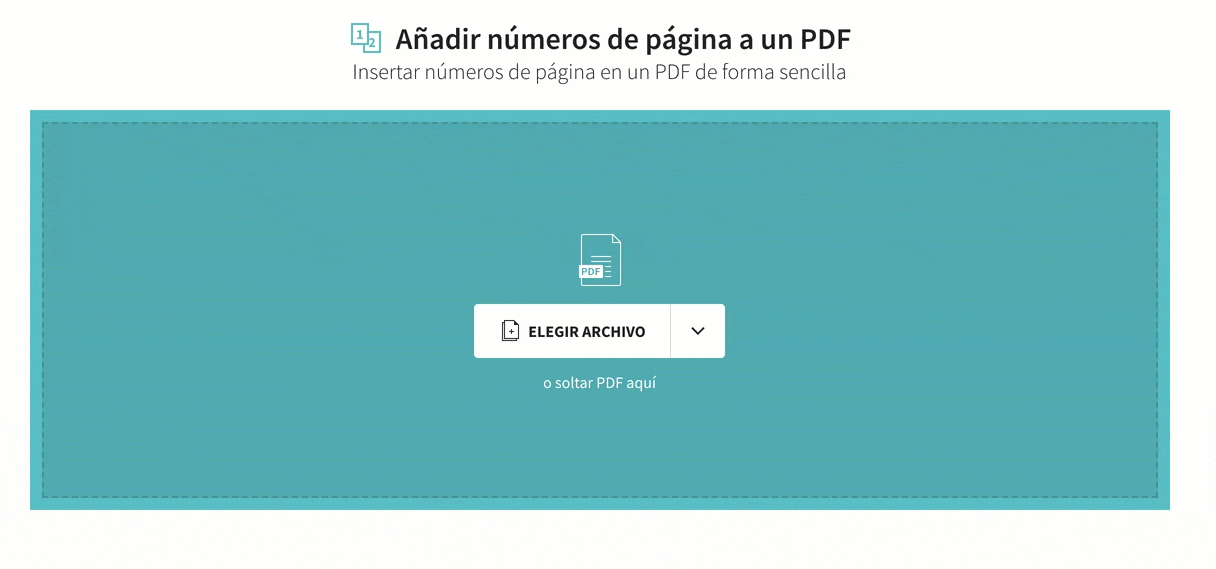
Cómo numerar PDF
Artículo adaptado y traducido por Esmeralda Rihs



