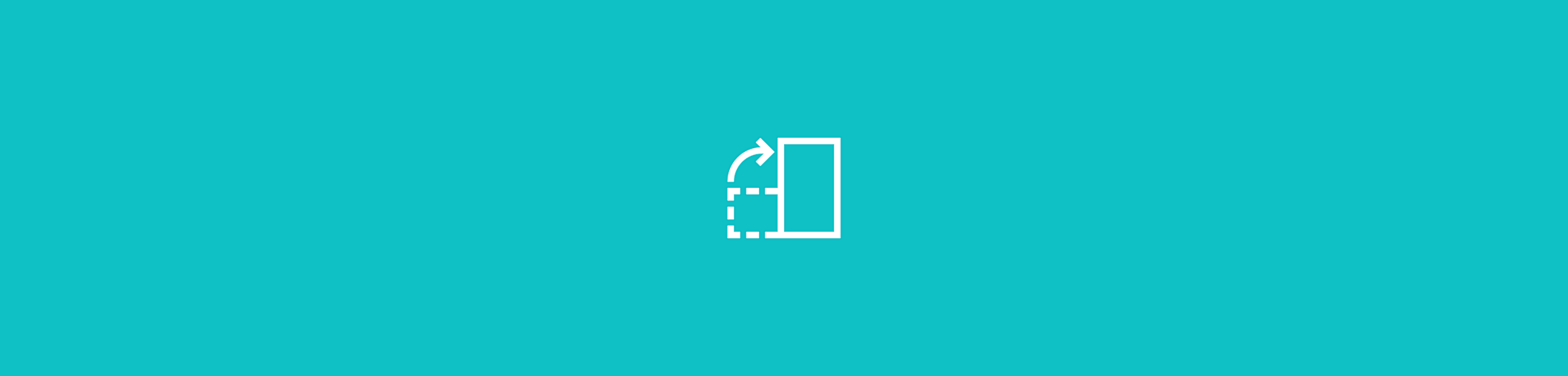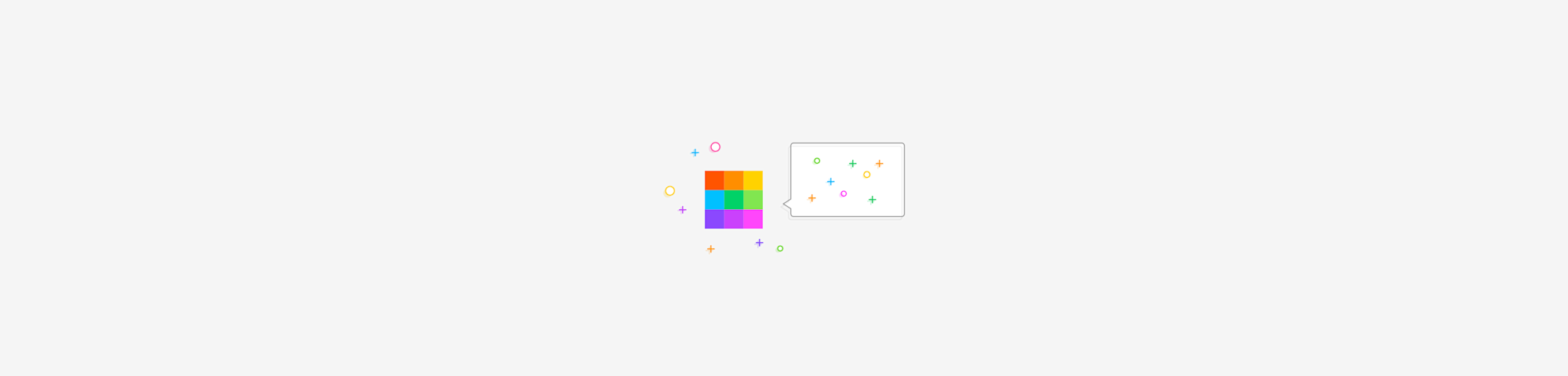
Découvre comment enregistrer n'importe quelle page web sur l'internet en tant que fichier PDF en quelques secondes sur n'importe quel navigateur.
De nos jours, il est relativement simple d'enregistrer et de partager des pages web. Il est possible de les mettre en signet dans son navigateur favori ou de partager l'URL permettant de les consulter.
Cependant, il peut arriver que tu n'aies pas accès à l'internet ou que tu veuilles sauvegarder la page web dans un format qui te permette d'en annoter le contenu au format PDF. Ou encore, tu voudras peut-être enregistrer la page web dans un format qui te permette d'annoter son contenu au format PDF. Pour t'aider à y parvenir, ce guide te présentera les différentes façons de convertir des pages web au format PDF via les navigateurs web les plus populaires.
Comment enregistrer une page web au format PDF dans Chrome
Ouvre la page que tu souhaites enregistrer.
Clique sur les trois points en haut à droite et sélectionne "Imprimer".
Ou appuie sur Ctrl + P (Windows) ou Cmd + P (Mac).
Choisis "Enregistrer au format PDF" dans la section "Destination".
Clique enfin sur le bouton "Enregistrer", et le tour est joué.
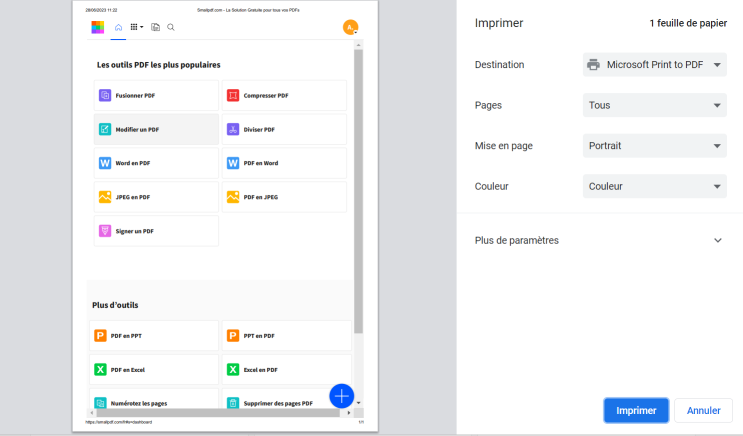
Comment enregistrer une page web au format PDF dans Chrome
Comment enregistrer une page web au format PDF dans Microsoft Edge
- Ouvre la page web à convertir en PDF.
- Clique sur les trois points en haut à droite et sélectionne "Imprimer".
- Ou clique sur les touches Ctrl + P (Windows) ou Cmd + P (Mac).
- Choisis "Microsoft Print to PDF" dans la section "Imprimante".
- Clique enfin sur "Imprimer" et voilà, ta page web est devenue un PDF.
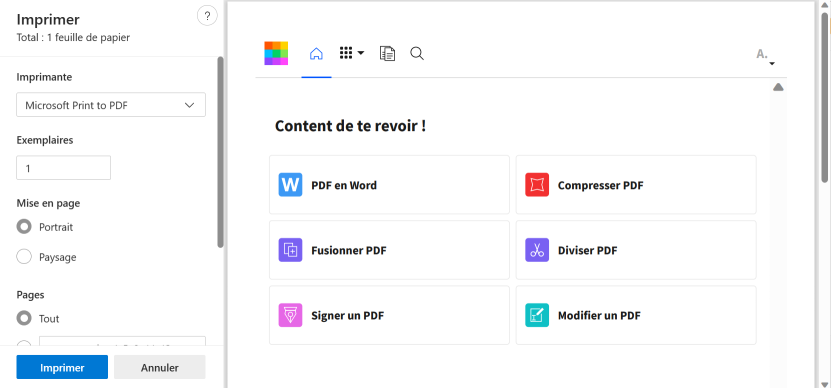
Comment enregistrer une page web au format PDF dans Microsoft Edge ?
Comment enregistrer une page web au format PDF dans Safari
- Ouvre la page web à enregistrer au format PDF.
- Appuie sur Ctrl + P (Windows) ou Cmd + P (Mac).
- Clique sur la flèche du menu déroulant située en bas à gauche.
- Choisis "Enregistrer en PDF" et l'emplacement du fichier.
- Clique enfin sur "Enregistrer" pour télécharger ton nouveau PDF.
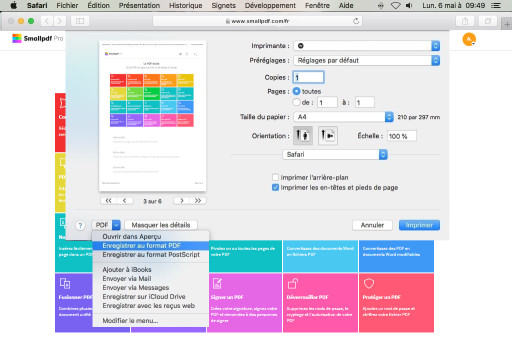
Comment enregistrer une page web au format PDF dans Safari
Comme tu as pu voir, que tu utilises Google Chrome, Internet Explorer (ou Edge), ou Safari – créer un PDF à partir d’une page web fonctionne à chaque fois avec un procédé similaire : imprimer, enregistrer en tant que PDF, télécharger.
N’oublie pas les options de customisation avant d’enregistrer ta page. En fonction de ton moteur de recherche, tu peux choisir un nouveau titre de page, insérer des marges et modifier les couleurs de ton PDF.
Comment enregistrer une page web au format PDF dans Firefox
- Ouvre la page que tu souhaites sauvegarder.
- Clique sur les trois points en haut à droite et sélectionne "Imprimer".
- Ou appuie sur Ctrl + P (Windows) ou Cmd + P (Mac).
- Choisis ensuite l'option "Enregistrer au format PDF" dans la section "Destination".
- Clique enfin sur "Enregistrer" et ta page web est désormais un PDF.
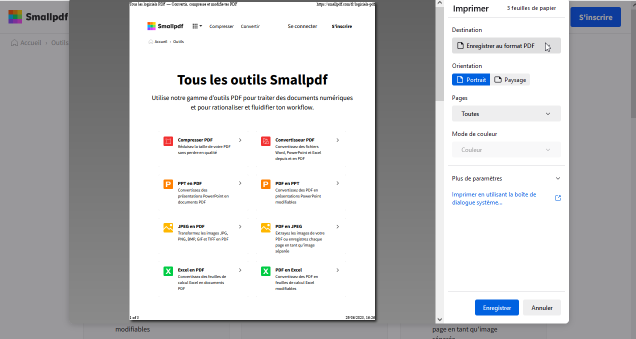
Comment enregistrer des pages web en PDF sur Firefox
Comme tu peux le constater, que tu utilises Google Chrome, Edge, Safari ou Firefox, la création d'un PDF à partir d'une page web suit un processus similaire : imprimer, enregistrer au format PDF, puis télécharger. Si ta version de Firefox ne propose pas l'option "Imprimer...", il se peut qu'une mise à jour soit nécessaire. Après la mise à jour, l'enregistrement de pages au format PDF à partir de Firefox devrait être aussi facile qu'avec les autres navigateurs.
Avant d'enregistrer la page, n'oublie pas de vérifier les options de personnalisation. Selon le navigateur, tu peux définir un nouveau titre de page, des marges et des tailles de couleur pour ton PDF.
Apprends à utiliser tes nouveaux PDF
Les fichiers PDF ne sont pas des impasses, ils ne l'ont jamais été. Avec Smallpdf, il y a plus de 20 outils PDF avec lesquels tu peux réaliser plusieurs opérations sympas après avoir enregistré n'importe quelle page web en PDF, notamment :
- Supprimer des Pages : Pour supprimer les pages inutiles de la page web au format PDF.
- Compresser : Pour réduire la taille de la page web afin qu'elle soit prête à être envoyée par courrier électronique.
- Fusionner : Pour combiner plusieurs pages web en un seul fichier PDF.
- Protéger : Pour protéger n'importe quel PDF à l'aide d'un mot de passe crypté.
- Modifier : Pour annoter des pages web après les avoir enregistrées au format PDF.
- Convertisseur PDF : Pour convertir ton PDF en un fichier Microsoft Office ou en une image.
Alors, comment enregistrer une page web au format PDF ? C'est relativement facile si l'on veut mon avis. Le format PDF est universel ; tu peux le convertir dans d'autres formats (avec Smallpdf). Et pour faciliter la gestion des documents, nous continuerons à publier ces guides pratiques pour répondre à tous tes besoins.
Article traduit et adapté en français par Éloïse