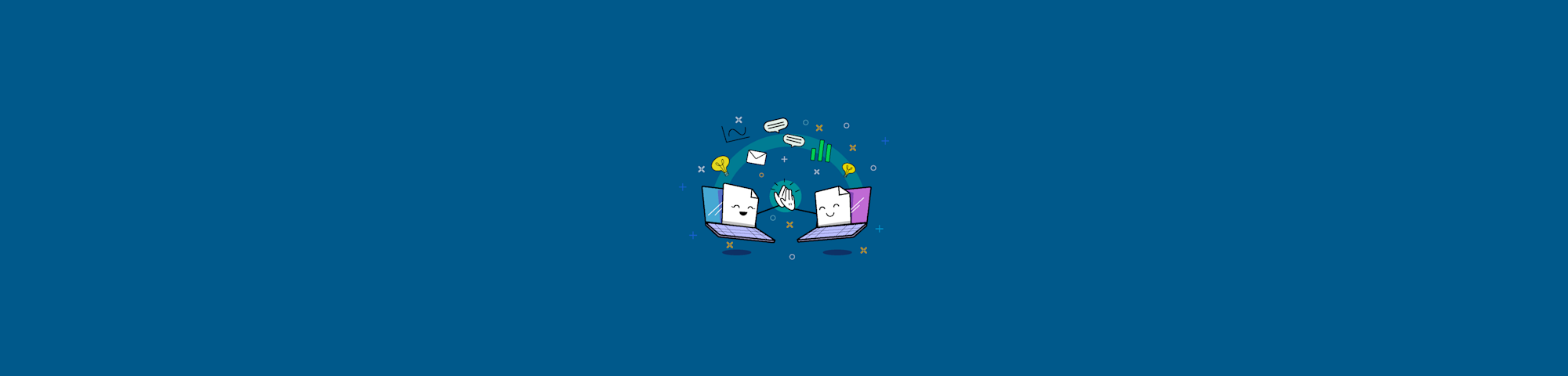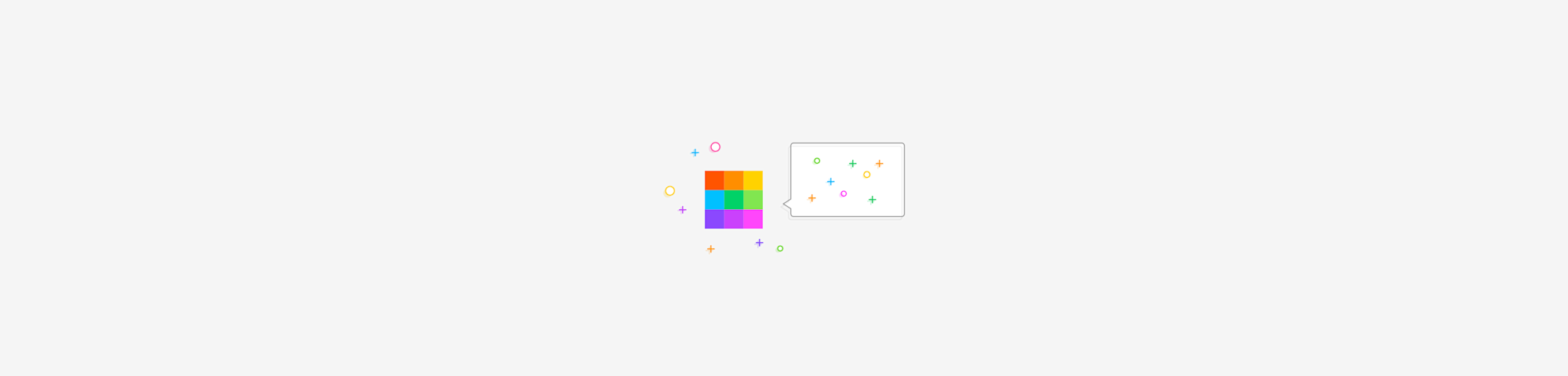
Cari tahu cara menyimpan halaman web apapun di internet sebagai file PDF dalam hitungan detik, di browser apapun.
Di zaman sekarang ini, menyimpan dan membagikan halaman web sangatlah mudah dan fleksibel. Kamu dapat menandai mereka di browser favorit kamu atau membagikan tautannya untuk menampilkan halaman web tersebut.
Namun, ada kalanya kamu tidak memiliki koneksi internet atau kamu mungkin ingin menyimpan halaman web dalam format yang memungkinkan kamu untuk melakukan anotasi dengan format PDF. Untuk membantumu, panduan ini akan menunjukkan kamu berbagai cara untuk mengubah halaman web menjadi PDF lewat browser web terpopuler di luar sana.
Cara Menyimpan Halaman Web Sebagai PDF Menggunakan Chrome
Buka halaman web yang ingin kamu simpan.
Klik tiga titik di kanan atas dan pilih "Cetak".
Kamu bisa juga langsung menekan Ctrl + P (untuk Windows) dan Cmd + P (untuk Mac).
Pilih "Simpan Sebagai PDF" di bawah pilihan "Lokasi".
Klik tombol "Simpan" dan beres semuanya.
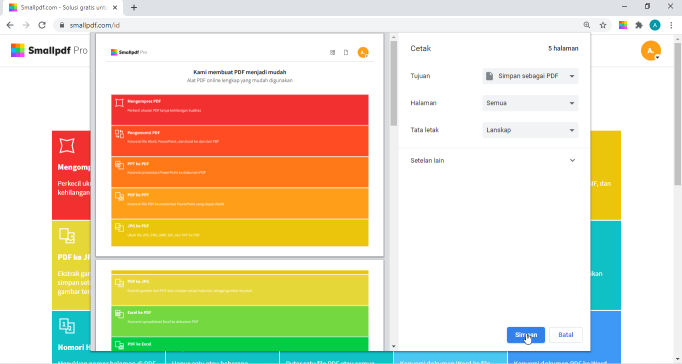
Cara menyimpan halaman web sebagai PDF menggunakan Chrome
Cara Menyimpan Halaman Web Sebagai PDF Menggunakan Microsoft Edge
- Buka halaman web yang ingin diubah menjadi PDF.
- Klik tiga titik di kanan atas dan pilih "Cetak".
- Kamu bisa juga langsung menekan Ctrl + P (untuk Windows) dan Cmd + P (untuk Mac).
- Pilih "Microsoft Print ke PDF" di bawah pilihan "Printer".
- Klik "Cetak”, dan halaman web kamu sudah menjadi PDF.
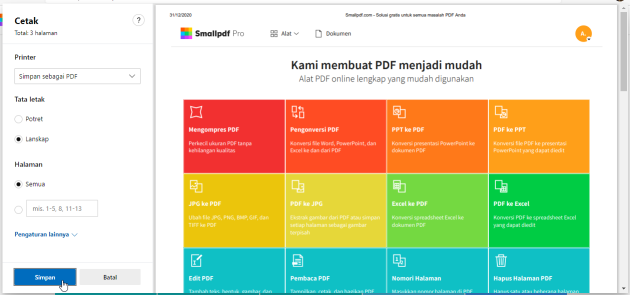
Cara menyimpan halaman web sebagai PDF menggunakan Microsoft Edge
Cara Menyimpan Halaman Web Sebagai PDF Menggunakan Safari
- Buka halaman web yang ingin disimpan sebagai PDF.
- Tekan Ctrl + P (Untuk Windows) dan Cmd + P (Untuk Mac).
- Klik menu dropdown pada kiri bawah halaman.
- Pilih "Simpan Sebagai PDF" dan pilih lokasi untuk file tersebut.
- Klik "Simpan" untuk mengunduh PDF baru.
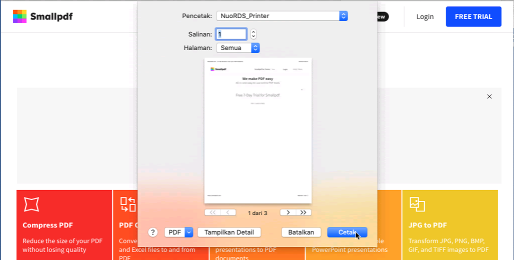
Cara menyimpan halaman web sebagai PDF menggunakan Safari
Cara Menyimpan Halaman Web Sebagai PDF Menggunakan Firefox
- Buka halaman web yang ingin kamu simpan.
- Klik tiga titik di kanan atas dan pilih "Cetak".
- Kamu bisa juga langsung menekan Ctrl + P (untuk Windows) dan Cmd + P (untuk Mac).
- Pilih "Simpan Sebagai PDF" di bawah pilihan "Lokasi".
- Klik tombol "Simpan" dan halaman web kamu sekarang menjadi PDF.
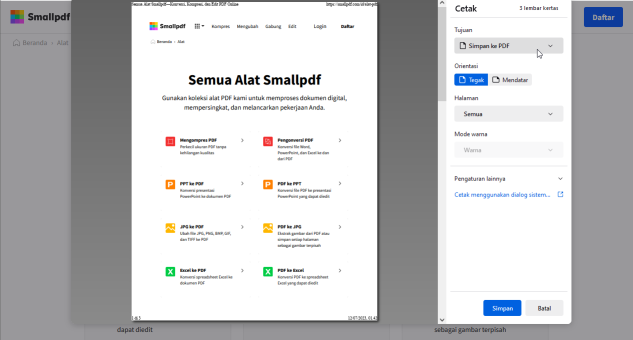
Cara menyimpan halaman web sebagai PDF menggunakan Firefox
Seperti yang kamu lihat, baik kamu menggunakan Google Chrome, Edge, Safari, atau Firefox, proses membuat PDF dari halaman web hampir sama: cetak, simpan sebagai PDF, unduh. Apabila versi Firefox kamu tidak memiliki pilihan "Cetak…", cek apakah program tersebut perlu diperbarui. Setelah perbaruan, menyimpan halaman sebagai PDF dari Firefox harusnya semudah dengan browser lain.
Sebelum kamu menyimpan halaman web, penting untuk memperhatikan pilihan penyesuaiannya. Tergantung browser yang digunakan, kamu dapat mengatur judul baru halaman, margin, dan ukuran serta warna untuk PDF kamu.
Memanfaatkan PDF Yang Baru Diubah
File PDF bukanlah akhir dari proses manajemen dokumen apapun. Dengan Smallpdf, terdapat lebih dari 20 alat yang bisa membantu kamu melakukan berbagai hal keren setelah kamu menyimpan halaman web apapun sebagai PDF, termasuk:
- Hapus Halaman: Hapus halaman yang tidak diperlukan dari halaman web pada format PDF.
- Kompresi: Perkecil ukuran file kamu agar bisa dilampirkan ke email.
- Gabung: Gabungkan beberapa halaman web menjadi sebuah PDF.
- Lindungi: Lindungi file PDF kamu dengan kata sandi terenkripsi.
- Edit: Beri anotasi pada halaman web setelah menyimpannya sebagai PDF.
- Pengubah PDF: Kamu dapat mengubah file PDF hasil konversi ke format Office atau gambar.
Jadi, bagaimana cara menyimpan halaman web menjadi PDF? Cukup mudah jawabannya menurut kami. Format PDF sifatnya universal, kamu dapat mengubahnya ke format lain (menggunakan Smallpdf). Untuk memudahkan manajemen dokumen, kami akan terus menerbitkan panduan untuk memenuhi kebutuhan kamu.
Artikel diterjemahkan ke Bahasa Indonesia oleh Marcelina