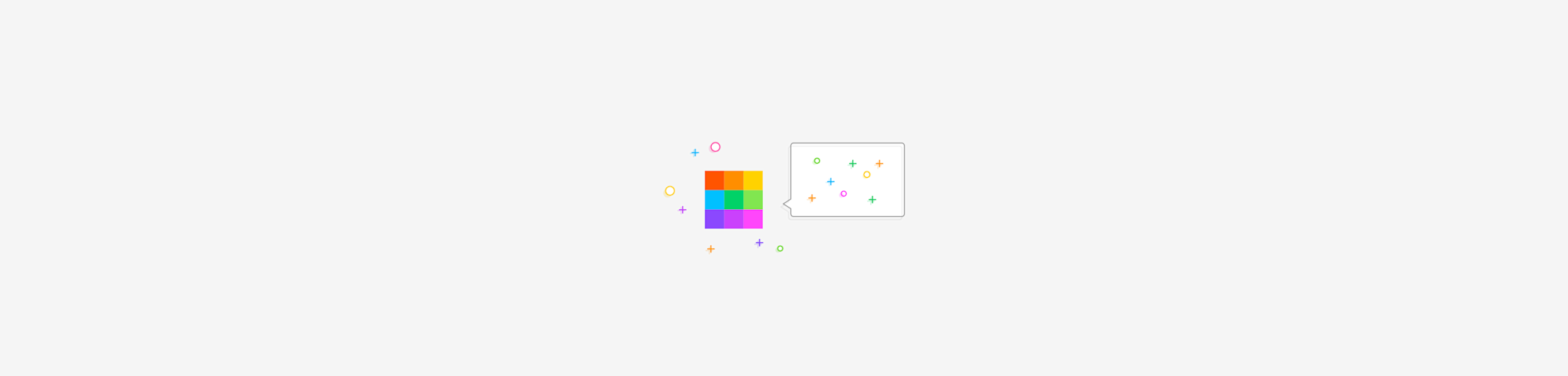
Need to save a webpage for offline access or sharing? Here’s how to quickly convert a webpage to a PDF on any browser, iPhone, or Android!
These days, saving and sharing web pages tends to be relatively straightforward. In most cases, you can bookmark a site on your favorite web browser so you can return to it later or send a site’s URL to someone else so they can view that web page.
But what if you need to access a page when there’s no Wi-Fi, or you want to mark it up with notes or comments? Annotating a web page isn't possible, so that’s where PDFs come in! They keep everything intact, whether you need it for work, school, or just personal reference. And you'll always have a copy, even when you have no internet access.
If you've ever needed to make a webpage into a PDF but weren’t sure how, don’t worry—we’ve got you covered with explanations of how to save a website as a PDF document in the world’s most popular browsers!
How to Save a Webpage as PDF in Chrome
Open the page you want to save.
Click the three dots on the top-right and choose “Print.”
Otherwise, press Ctrl + P (Windows) or Cmd + P (Mac).
Under “Destination,” choose “Save as PDF.”
Click “Save,” pick a location, and that’s it—you’ve got your PDF!
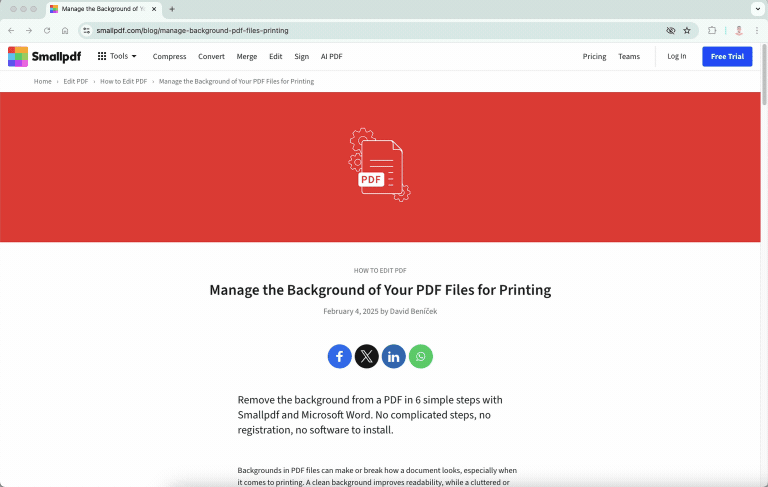
How to Save Webpage as PDF in Microsoft Edge
Load up the webpage you want to convert.
Click the three dots in the top-right and select “Print.”
You can also press Ctrl + P (Windows) or Cmd + P (Mac).
Under ”Printer,” select ”Save as PDF.”
Hit “Print,” choose where to save it, and you’re good to go!
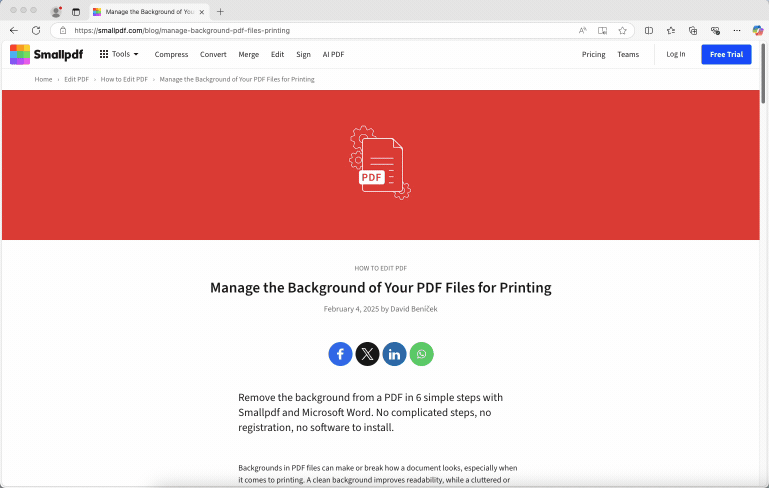
How to Save Web Page as PDF in Safari
Safari gives you two ways to turn a webpage into a PDF—use whichever works best for you!
Using the Print Menu
- Open the webpage.
- Press Cmd + P (Mac).
- In the Print menu, click the drop-down arrow in the bottom left.
- Select “Save as PDF,” choose a location, and hit “Save.”
Using Export as PDF
- With the webpage open, click “File” in the top menu bar.
- Select “Export as PDF.”
- Choose where to save it, then click “Save”—done!
Both methods work, but “Export as PDF” is the fastest if you’re using a newer Safari version.
How to Save an Entire Webpage as a PDF in Firefox
- Go to the webpage you want to save.
- Click the three dots in the top-right corner and select “Print.”
- Or press Ctrl + P (Windows) / Cmd + P (Mac).
- Under “Destination,” select “Save to PDF.”
- Click “Save,” choose a location, and your PDF is ready!
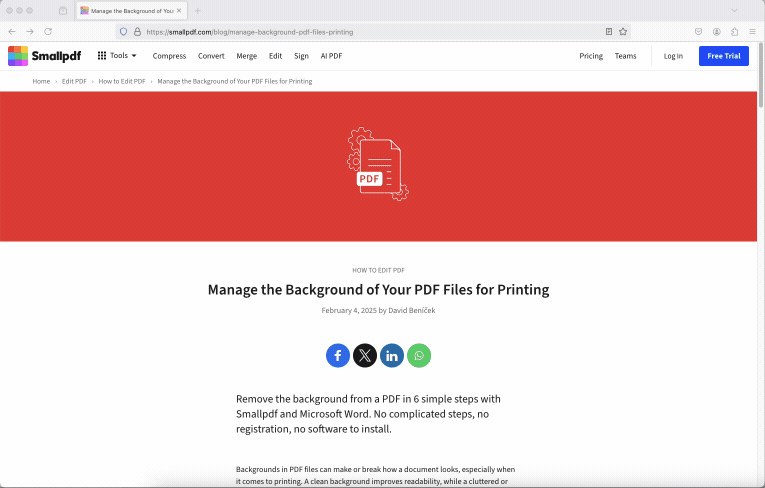
How to Save an Entire Webpage as a PDF in Firefox
- Go to the webpage you want to save.
- Click the three dots in the top-right corner and select “Print.”
- Or press Ctrl + P (Windows) / Cmd + P (Mac).
- Under “Destination,” select “Save to PDF.”
- Click “Save,” choose a location, and your PDF is ready!
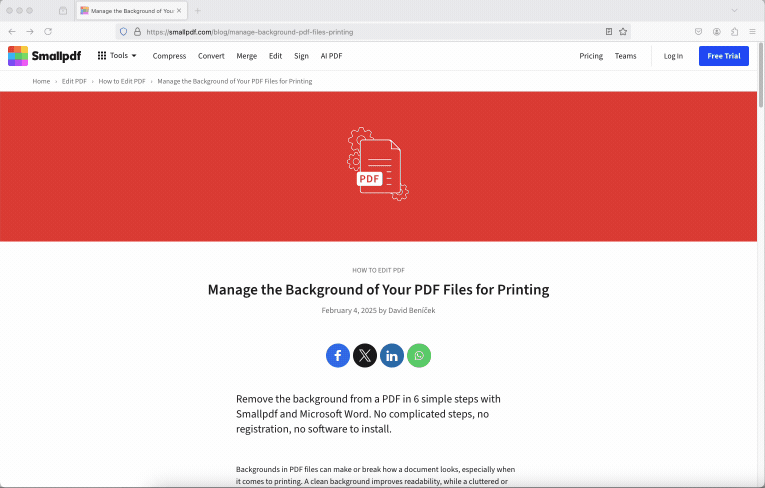
How to Save a Webpage as a PDF on iPhone
Open Safari and load the page.
Tap the “Share” icon (the square with an up arrow).
Scroll down and tap “Print.”
Tap the “Share” icon again, then choose “Save to Files” or another app.
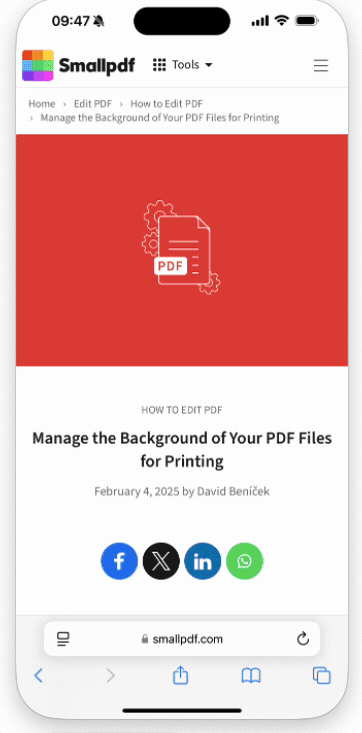
How to Save a Webpage as a PDF on Android
Open Chrome (or your preferred browser).
Tap the three dots in the top-right corner.
Select “Share,” then tap “Print.”
Under “Select Printer,” choose “Save as PDF.”
Tap “Save” and pick a location.
As you can see, whether you’re using Google Chrome, Microsoft Edge, Safari, or Firefox—on your laptop or mobile device— converting a web page to PDF involves following a similar process. But before you export the webpage to PDF, don’t forget to check the customization options! Depending on the browser you’re using, you may be able to set a new page title, margins, color, sizes, and even background graphics for your PDF.
What Can You Do With Your New PDF?
Now that you’ve saved a webpage as a PDF, what’s next? PDFs are great for keeping things tidy—whether you need offline access, easy sharing, or a way to keep a web page exactly as it looked when you found it. But what if you need to tweak it or use it in a different format?
Our PDF Converter has got you covered.
Want to pull text from an article and edit it in Word? Need to turn a webpage snapshot into a PowerPoint slide? No problem! Our tool lets you convert PDFs into Word, Excel, PowerPoint, or even image files—and if you need to go the other way, you can turn those file types into PDFs just as easily.
And the best part? You don’t need to install anything or go through a complicated process. Just drag, drop, and convert—all right in your browser.
Know Where to Work On Your PDF Web Pages
It’s all too common for people to wonder “how do you save a webpage as a PDF,” but once you know the basics of how to save a website as PDF, this process shouldn’t be especially complicated. However, being able to download a web page as PDF is just the first step. Once you’ve stored a website in this format, you might want to do anything from removing unneeded pages to converting it into an entirely different file type.



