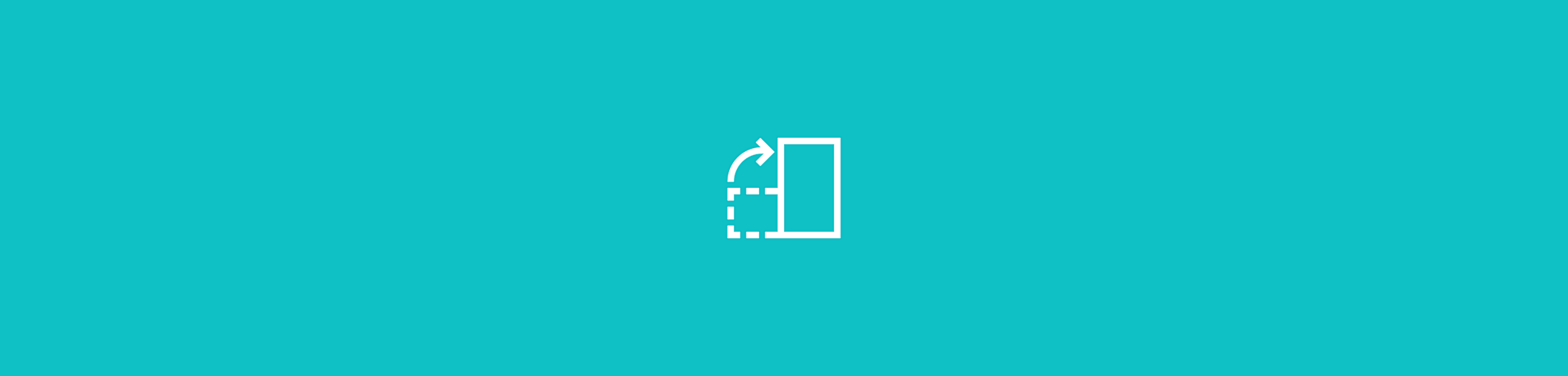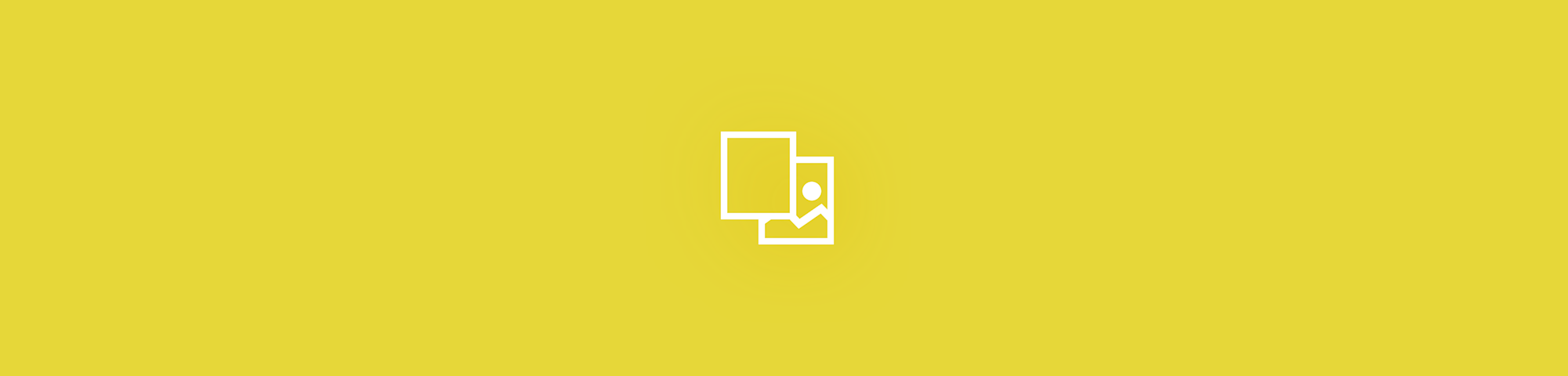
Comment extraire des images d'un fichier PDF en ligne
par Hung Nguyen
Extrais gratuitement en ligne des images de haute qualité à partir de fichiers PDF. Aucune installation n'est nécessaire pour utiliser cet outil.
Les fichiers PDF sont fantastiques. Ils facilitent le partage et la lecture d'informations, sont généralement de petite taille et sont universellement compatibles. Cependant, l'une de leurs caractéristiques est qu'ils ne peuvent pas être édités facilement. Si tu souhaites extraire le contenu d'un document PDF, par exemple des images, tu dois donc trouver un moyen de contourner cette difficulté.
Comment extraire des images de haute qualité d'un PDF ?
Commence par accéder à notre convertisseur de PDF en images.
Insère ton fichier PDF dans l'outil en ligne.
Choisis "Extraire les images individuelles".
Télécharge enfin toutes les images.
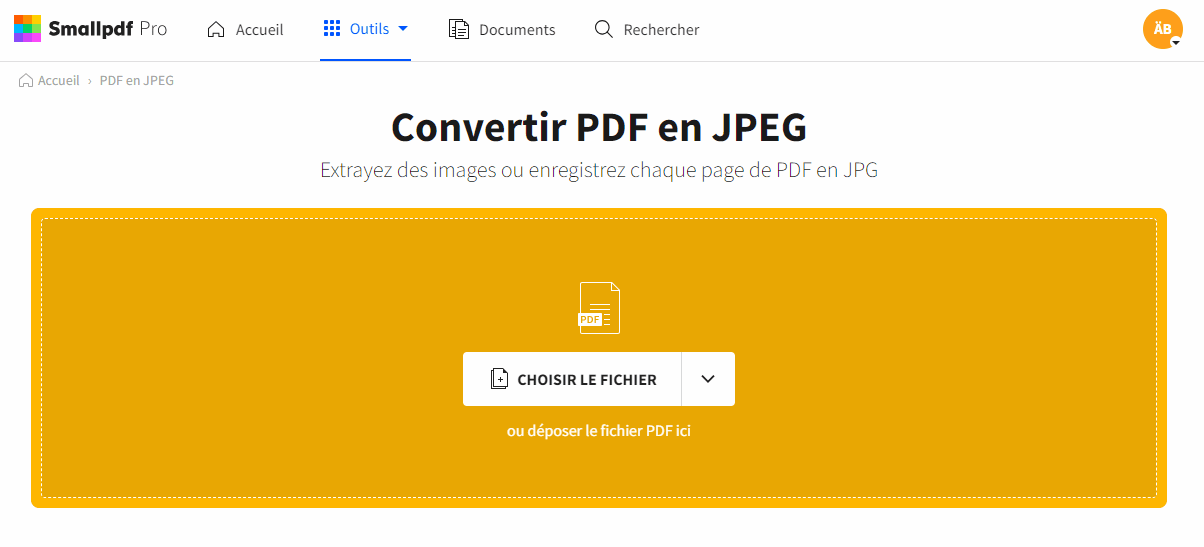
Comment extraire des images d'un fichier PDF avec une qualité optimale ?
En quelques secondes, Smallpdf te permet d'exporter toutes les images stockées dans le PDF en images JPG. Notre logiciel conservera la résolution de l'image au plus près de l'image de départ. Tu peux ensuite utiliser l'image individuellement, l'insérer dans d'autres types de fichiers ou la modifier - c'est à toi de décider.
L'utilisation de l'extracteur d'images est-elle gratuite ?
Oui ! Cet outil, ainsi que nos 20 autres outils PDF, est gratuit pour quiconque dispose d'une connexion Internet. Tu peux également extraire chaque page d'un fichier PDF pour en faire une image JPG identique.
Si tu souhaites faire machine arrière, tu peux utiliser notre outil "JPG en PDF", qui te permet d'annuler le processus d'extraction. Cette fonction te permet d'annuler le processus d'extraction et d'obtenir une image JPG en PDF. Le convertisseur peut également gérer d'autres formats d'image, notamment PNG, TIFF, GIF et BMP.
Smallpdf étant un service cloud à part entière, il est possible d'accéder à notre plateforme via presque tous les systèmes d'exploitation conventionnels, des ordinateurs personnels aux appareils mobiles. Tu n’as pas besoin d'acheter un abonnement premium, comme Adobe Photoshop ou Adobe Acrobat Pro, pour extraire des images de PDF car nos outils sont gratuits.
L'alternative : Prendre une capture d'écran de l'image
Si ta connexion internet est lente, il existe une alternative pour extraire une image d'un PDF : tu peux faire une capture d'écran de l'image et l'afficher sur ton écran et l'enregistrer. Si tu utilises un Mac ou un PC, clique sur CMD + Shift + 4 pour sélectionner l'image et faire une capture d'écran. Avec CMD + Shift + 3, tu peux aussi enregistrer l'ensemble de ton écran au format PNG. Avec Windows, tu peux toujours compter sur l'outil de capture d'écran ou sur la touche "Imprimer", qui enregistrera l'image dans le presse-papiers de Windows. Tu pourras ensuite la coller dans un document ou un programme d'image.
Nous avons publié un guide approfondi sur la façon d'enregistrer une image dans le presse-papiers de Windows. Il est tout de même important de souligner que les captures d'écran ont l'inconvénient d'avoir une résolution plus faible que les autres. L’utilisation d'écrans non rétina de faible qualité est également un inconvénient, car ils ne permettent pas d'afficher et de capturer l'image dans sa meilleure qualité.
Continuer à travailler avec les images après l'extraction
Oui, nous sommes un logiciel PDF, mais cela ne nous empêche pas de nous limiter à ce format. Notre objectif est de t'aider au quotidien avec la gestion et le traitement de tes documents numériques, y compris les images. Voici quelques-uns de nos guides :
- Image en texte – convertis des fichiers numérisés enregistrés en JPG en fichiers texte modifiables.
- Word en JPEG – extrais des images à partir de Word au lieu de PDF.
- Image en Excel – fais migrer des documents papier vers un format numérique.
- Insérer image dans un PDF – incorpore des images dans des fichiers PDF.
Article traduit et adapté en français par Éloïse