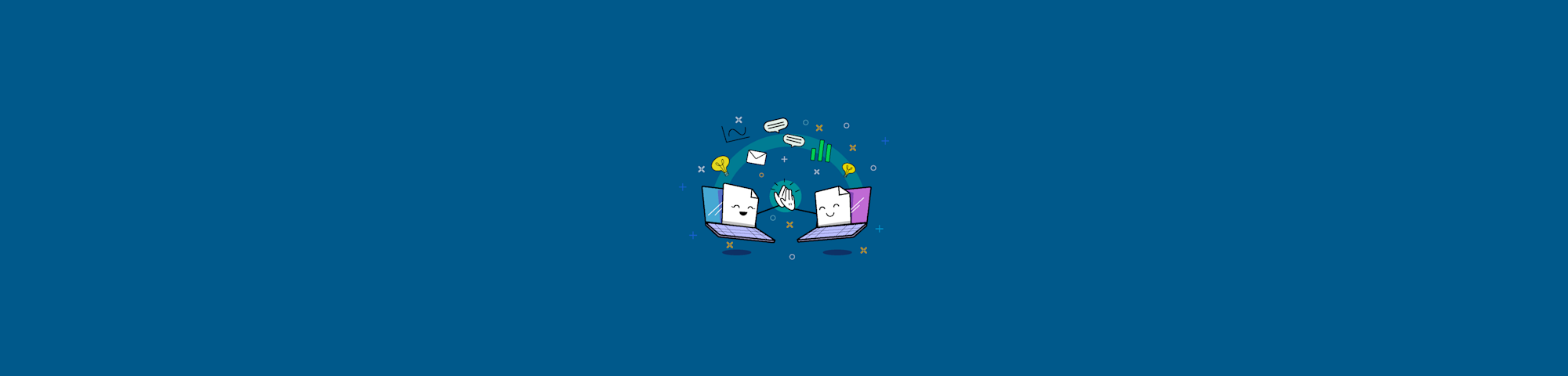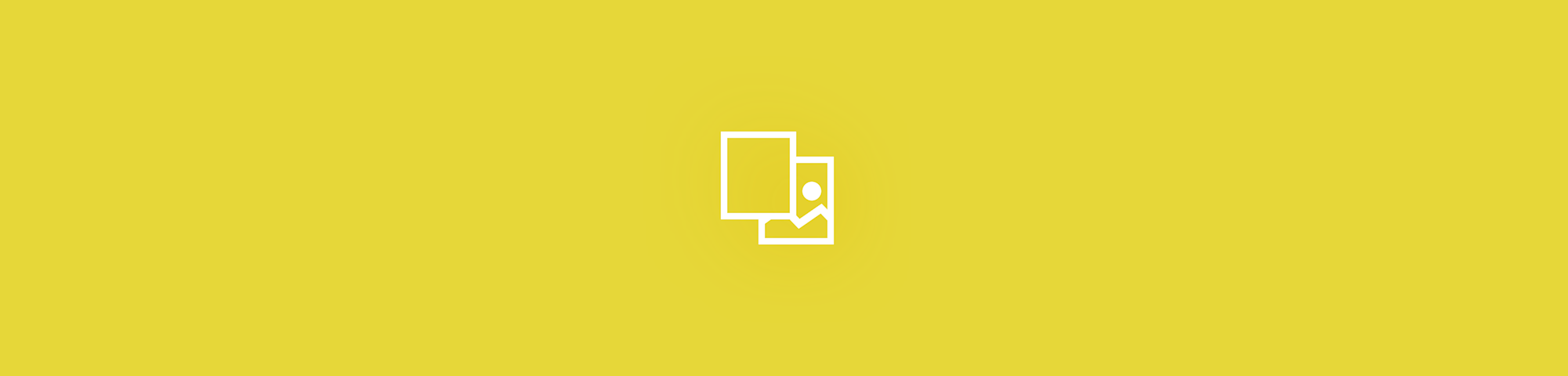
Ekstrak gambar berkualitas tinggi dari file PDF secara online gratis. Tidak perlu memasang apa pun untuk menggunakannya.
File PDF sangat menyenangkan untuk digunakan. Mudah ditampilkan dan dibaca, tetapi sulit untuk memodifikasi data di dalamnya. Namun, jika kamu ingin mengekstrak konten dokumen PDF, seperti gambar, kamu perlu mengatasi masalah ini. Memindahkan konten dari PDF tidaklah semudah itu.
Tapi bisa jadi mudah dengan alat online kami. Di mana alat konversi standar PDF ke gambar hanya memungkinkan konversi halaman penuh dari format PDF ke foto digital, kamu dapat menggunakan alat konversi online kami untuk mengekstrak semua gambar dari PDF apa pun menjadi file JPG berkualitas tinggi.
Cara Mengekstrak Gambar Berkualitas Tinggi dari PDF?
Mulai dengan membuka alat konversi PDF ke gambar kami.
Seret sebuah file PDF ke toolbox.
Pilih "Ekstrak Gambar Tunggal".
Unduh gambarnya.
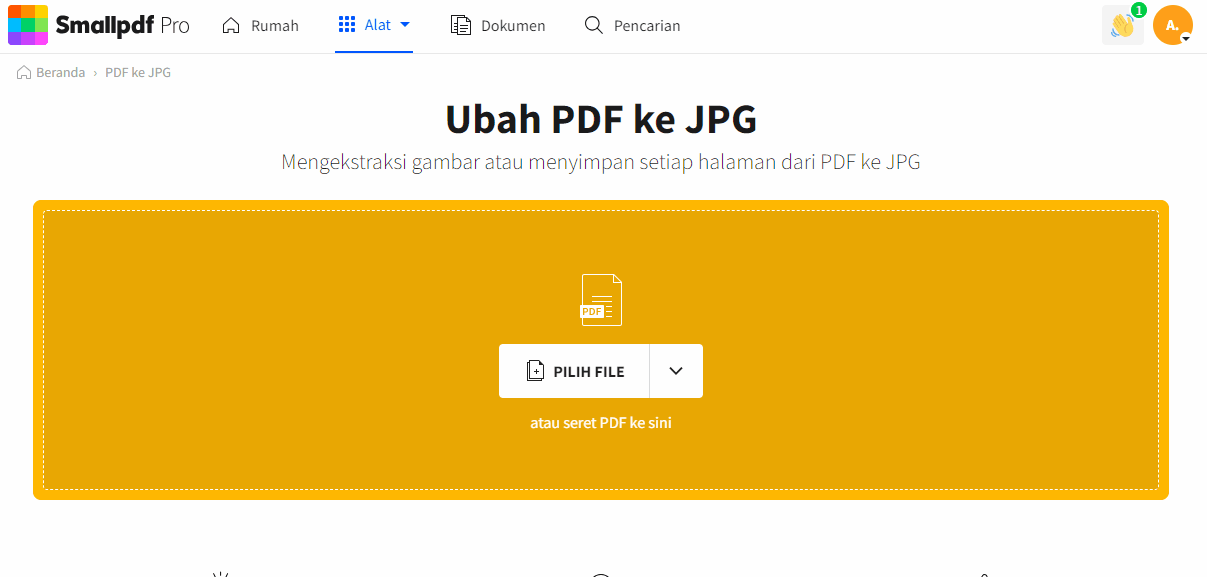
Cara mengekstrak gambar dari PDF dengan kualitas tertinggi
Dengan demikian, kamu dapat mengekspor semua gambar yang tersimpan dalam PDF menjadi gambar JPG, hanya dalam beberapa detik. Perangkat lunak kami akan mempertahankan resolusi gambar semirip mungkin dengan gambar yang disematkan. Setelah itu, kamu dapat mengedit gambar tersebut atau memasukkannya ke file lainnya, semuanya terserah kamu.
Apakah Pengekstrak Gambar Gratis Digunakan?
Ya! Alat ini, bersama dengan 20 alat PDF kami lainnya, dapat digunakan secara bebas oleh siapa saja yang memiliki koneksi Internet. Kamu dapat mengekstrak setiap halaman dalam file PDF menjadi JPG.
Apabila kamu ingin membalik prosesnya, terdapat alat yang disebut JPG ke PDF. Dengan alat tersebut kamu dapat membalik mengubah gambar kembali menjadi file PDF. Format gambar lain seperti PNG, TIFF, GIF, dan BMP juga dapat diubah menggunakan alat konversi kami.
Karena Smallpdf adalah layanan berbasis cloud, kamu dapat mengakses platform kami melalui hampir semua sistem operasi konvensional, mulai dari komputer pribadi hingga perangkat mobile. Kamu tidak perlu berlangganan alat berbayar, seperti Adobe Photoshop atau Adobe Acrobat Pro, untuk mengekstrak gambar dari PDF karena alat kami gratis digunakan.
Alternatif: Mengambil Tangkapan Layar dari Gambar
Apabila kamu memiliki koneksi internet yang lambat, pilihan alternatif untuk mengekstrak gambar dari PDF adalah dengan mengambil tangkapan layar dari PDF kamu. Untuk Mac, tekan CMD + Shift + 4 untuk memilih area yang diambil tangkapan layar. CMD + Shift + 3 dapat digunakan bila kamu ingin menyimpan keseluruhan layar sebagai PNG. Untuk Windows, kamu selalu dapat mengandalkan alat snipping atau tombol "Cetak", yang akan menyimpan gambar ke clipboard Windows. Kamu dapat menempelkannya ke program dokumen atau gambar.
Kami telah menulis panduan mendetail mengenai topik ini untuk membantu kamu mengambil tangkapan layar dengan cepat dan mudah. Kelemahannya adalah resolusi gambarnya akan lebih rendah. Tampilan non retina dengan kualitas rendah juga dapat menyebabkan gambar tidak dapat ditampilkan dan diambil dengan kualitas terbaik.
Lanjutkan Bekerja Dengan Gambar Setelah Ekstraksi
Betul, kami adalah perangkat lunak PDF, namun kami tidak hanya memroses file format PDF. Kami berusaha untuk memudahkan pekerjaan kamu dengan dokumen digital setiap harinya, termasuk gambar. Berikut adalah beberapa panduan kami:
- Gambar ke Teks - ubah file hasil pindaian JPG ke file teks yang dapat diedit.
- Word ke JPG - ekstrak gambar dari Word, bukan PDF.
- Gambar ke Excel - pindahkan catatan kertas ke format digital.
- Memasukkan gambar ke PDF - Sematkan gambar ke file PDF.
Artikel diterjemahkan ke Bahasa Indonesia oleh Marcelina