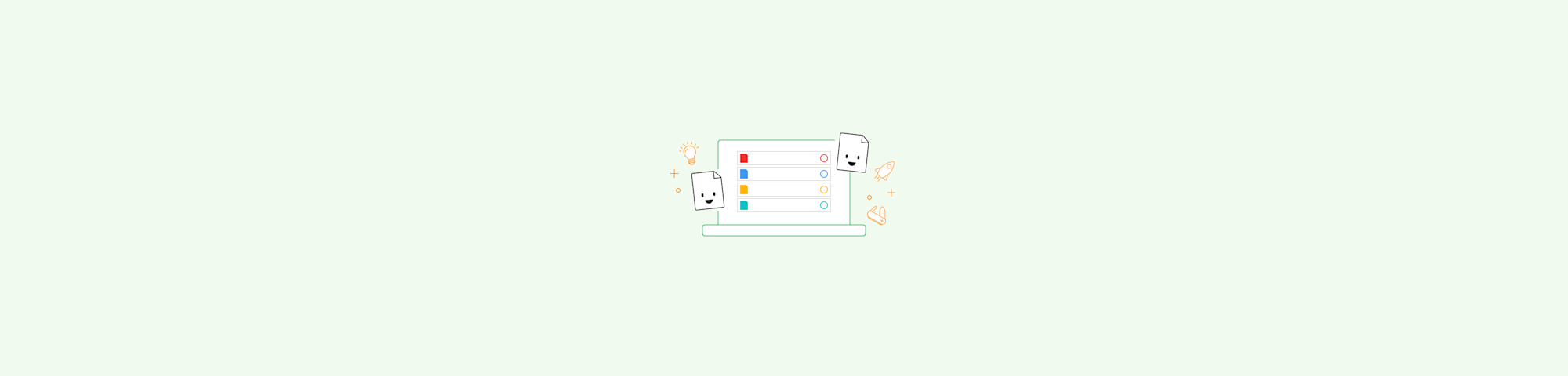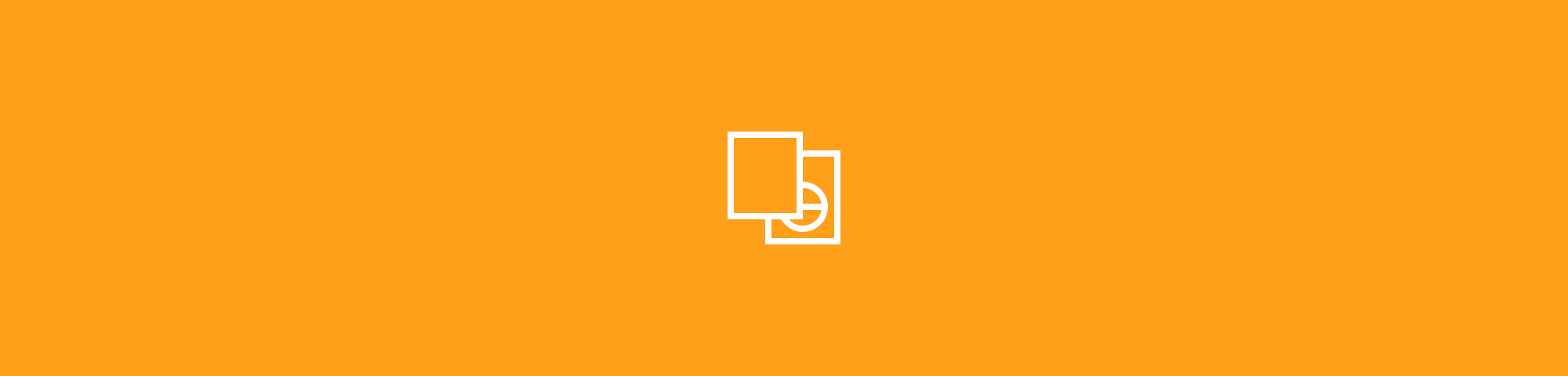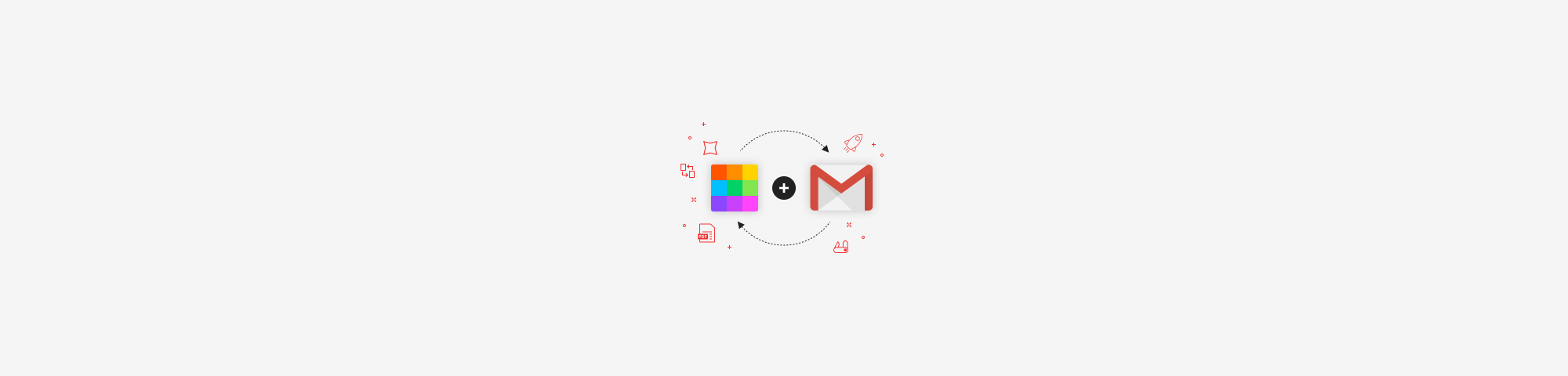
Ikuti panduan sederhana ini untuk membuat folder dan mengelola kotak masuk Gmail kamu dengan efektif.
Ikuti panduan sederhana ini untuk membuat folder dan mengelola kotak masuk Gmail kamu dengan efektif.
Ketika kamu tidak memiliki kendali atas setumpuk email yang kamu terima setiap harinya, email tersebut yang akan mengendalikan kamu. Kotak masuk yang berantakan mempersulit pencarian email ketika dibutuhkan.
Di Gmail, label sama dengan folder, dan inilah mengapa kami menulis panduan ini, untuk membantu kamu mengelola kotak masuk kamu dengan lebih baik lagi.
Cara Membuat Folder Baru di Gmail Dengan Cepat
Ketika kamu masuk ke akun Gmail, emailmu akan ditampilkan beserta beberapa label default yang terdiri dari Utama, Sosial, Promosi, Update, dan Forum. Klik "Lainnya," yang akan menampilkan beberapa opsi tambahan.
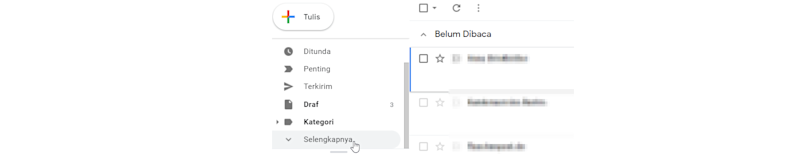
Pada tab tarik-turun, pilih "Buat label baru" untuk membuat label (folder) baru.
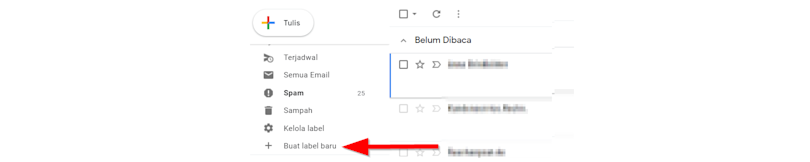
Pada jendela berikutnya, masukkan nama label baru yang ingin kamu gunakan. Bila kamu ingin membuat sub-label dari label yang sudah ada, cek opsi "Masukkan label di bawah" dan pilih dari menu tarik-turun. Kemudian klik tombol "Buat" untuk menyelesaikannya.

Selesai! Label baru kamu dapat dilihat pada daftar pada panel di sisi kiri.
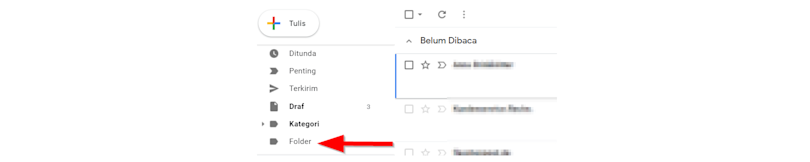
Cara Mengelola Folder Gmail dengan Efektif
Membuat folder di Gmail dan mengelola email kamu secara efektif merupakan dua hal berbeda. Bagian ini akan menunjukkan cara menggunakan label Gmail untuk meningkatkan kinerja kotak masuk kamu.
Untuk mengelola email kamu dengan lebih baik, mulailah dengan memilahnya menjadi kategori yang berbeda dan memindahkan mereka ke berbagai label.
Klik kanan pada email yang ingin kamu pindahkan, lalu pilih label tempat kamu ingin menempatkan file tersebut, seperti yang ditunjukkan di bawah ini.
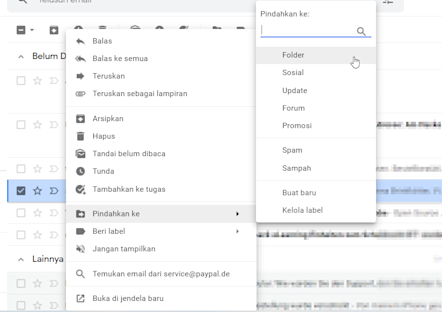
Untuk membuat label baru lebih mudah terlihat, kamu dapat mengubah warna label dari warna default-nya. Kamu hanya perlu mengklik ikon elipsis, seperti yang ditunjukkan di atas. Kemudian pilih warna pilihan kamu untuk label tersebut dari menu tarik-turun.
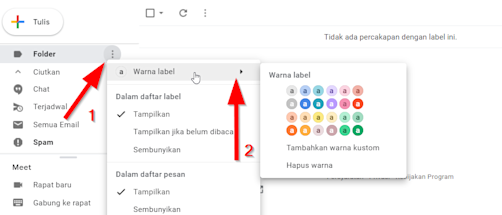
Demikian pula, kamu dapat menetapkan email secara otomatis ke label yang baru dibuat atau label yang sudah ada. Dengan melakukan hal tersebut, kamu dapat mengurangi stres karena harus memindahkan email kamu setiap saat. Ini akan membantu mengatur kotak masuk Gmail kamu dengan sedikit lebih baik!
Temukan dan klik email dari seseorang di kotak masuk ingin kamu atur untuk selalu masuk ke folder (label) tertentu. Dari situ, pilih ikon elipsis di samping ikon label pada baris atas, dan pilih "Filter pesan seperti ini."
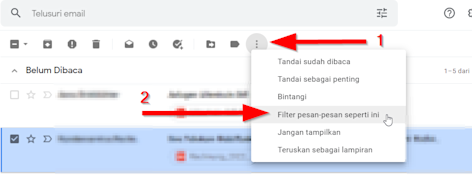
"Dari" pada tampilan di atas menunjukkan alamat email pengirim. Kamu dapat mengisi email sebanyak yang kamu inginkan di sini untuk membuat filter bagi email serupa. Kemudian, klik "Buat filter."
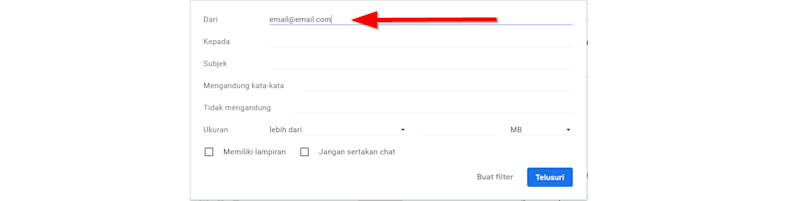
Jendela berikut adalah contoh pengisian, di mana kamu mengatur pemindahan email baru dari seseorang ke label tertentu. Dengan melewatkan kotak masuk, kamu menghilangkan kebutuhan untuk memilah email di kotak masuk utama secara manual. Ingatlah untuk mengklik "Buat filter" untuk menyelesaikan pengaturannya.
Selanjutnya, semua email dari alamat email yang ditentukan akan secara otomatis masuk ke label yang dipilih. Yang harus kamu lakukan hanyalah mengklik label yang dipilih untuk memfilter email kamu.
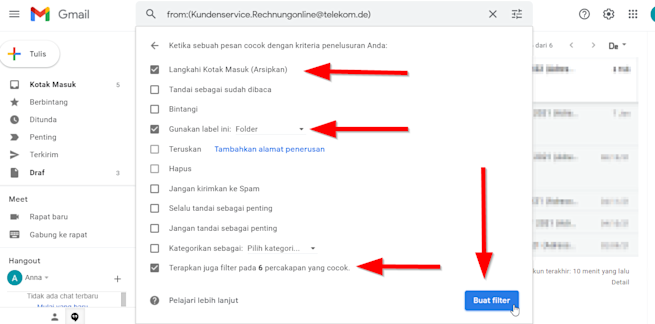
Cara Mengirim File Besar Lewat Gmail
Dengan Gmail, kamu dapat mengirim dan menerima email serta file dengan mudah. Sayangnya, batas ukuran file maksimumnya adalah 25 MB.
Bagaimana kalau file lebih besar dari batas yang ditentukan? Bagaimana bisa itu dikirim? Apa yang dapat kamu lakukan untuk memperkecil ukuran file?
Terdapat beberapa alat yang dapat kamu gunakan untuk mengirim file besar melalui Internet, namun prosesnya bisa sangat merepotkan bagi pihak penerima. Lampiran akan dipisahkan dengan email dan terdapat serangkaian proses yang perlu mereka lewati untuk dapat mengunduh dan melihat file kamu.
Untungnya, ada Smallpdf (kami) di sini! Dengan layanan online kami, kamu dapat memperkecil ukuran lampiran kamu hingga di bawah 25 MB dengan cepat. Saat ini, kami dapat memproses format file berikut: PDF, Word, Excel, PPT, JPG, PNG, TIF, BMP, dan GIF.
- Untuk memulai, buka alat Kompresi PDF kami.
- Seret dan letakkan file yang ingin kamu lampirkan ke email.
- Pilih "Kompresi Dasar"
- Tunggu hingga alat kami selesai memperkecil ukuran file. Jangan lupa untuk mengunduhnya!
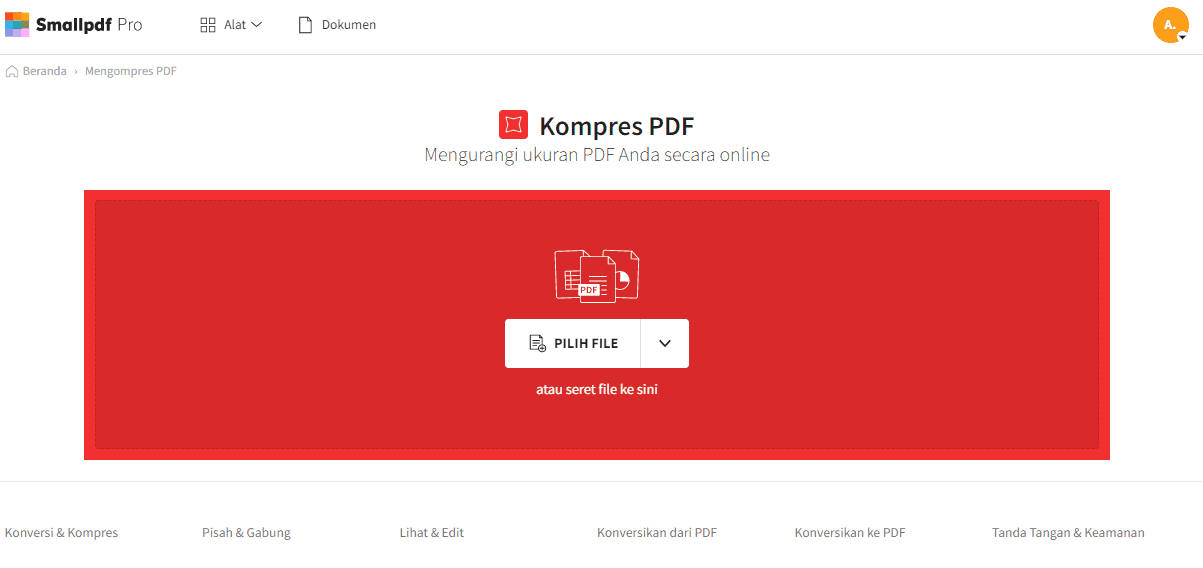
Artikel diterjemahkan ke Bahasa Indonesia oleh Marcelina