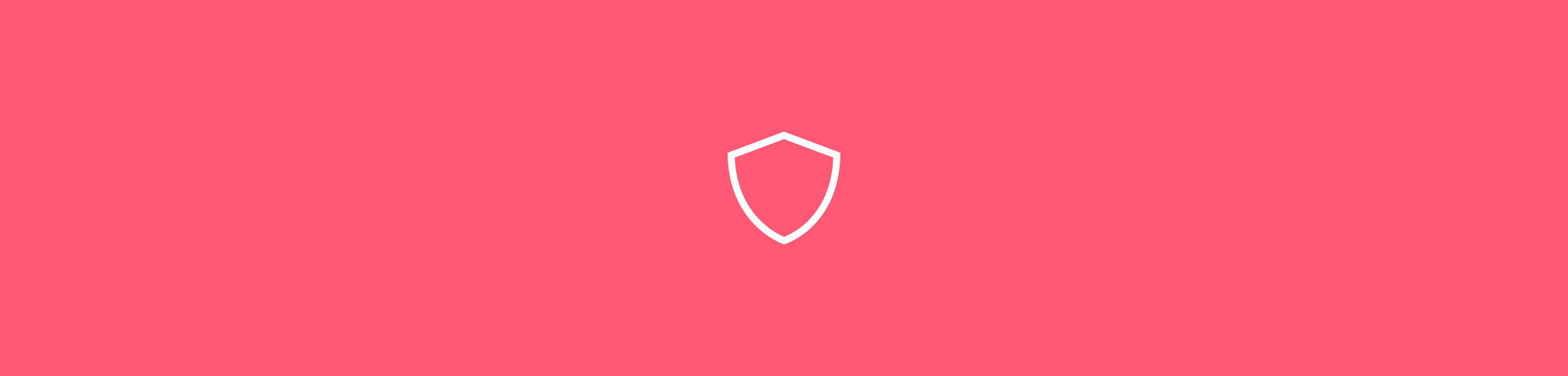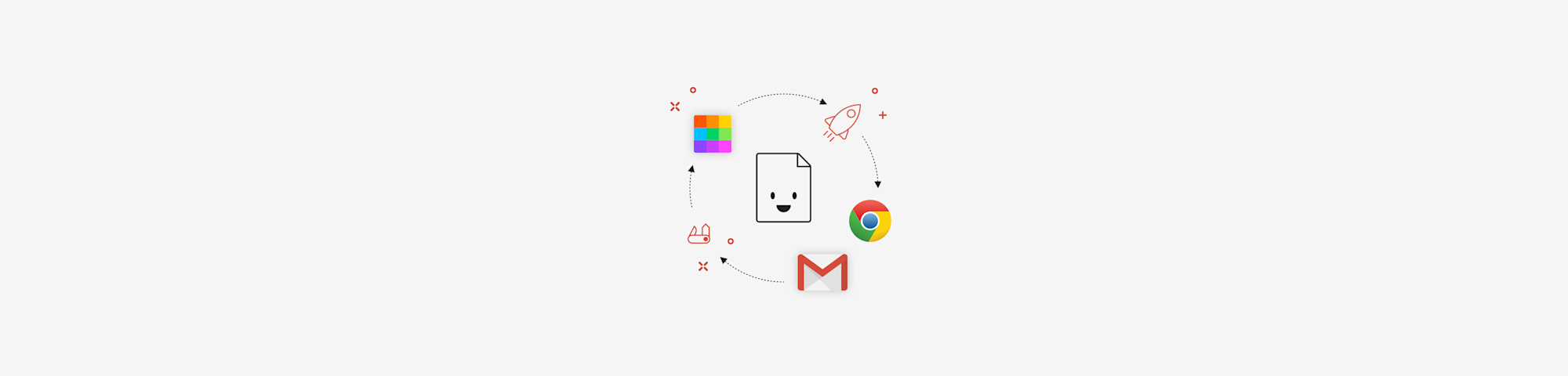
Scopri come aprire un PDF usando Google Chrome o come cambiare il tuo lettore PDF predefinito. Una guida semplice e gratuita con tanti consigli.
Quando sul tuo dispositivo fai doppio click su un PDF, quest’ultimo verrà aperto utilizzando il lettore PDF predefinito. Anteprima è il lettore PDF di default per Mac e, per i computer Windows, ci sono Edge o Internet Explorer. Questa impostazione può essere fastidiosa per chi, invece, volesse utilizzare Chrome, perché costringe a passare da un browser all’altro in continuazione.
Come aprire un PDF in Chrome
Clicca col pulsante destro del mouse sul PDF.
Scegli “Apri con” > “Google Chrome”.
Se non vedi Chrome, clicca su “Altro…” e cerca il programma.
Clicca su “Apri”. È tutto!
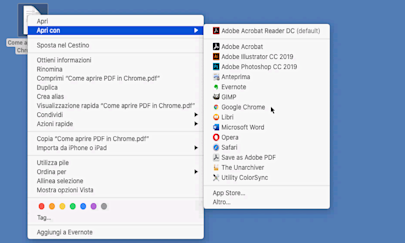
Come aprire un PDF in Chrome.
Le varie voci potrebbero variare leggermente da un sistema operativo all’altro, ma il procedimento rimane comunque analogo. Per aprire diversi PDF contemporaneamente in Chrome, puoi semplicemente evidenziarli tutti prima di cliccare col pulsante destro del mouse.
Seguire questa procedura ogni volta che vuoi aprire un PDF con Chrome non è fattibile e non è nemmeno necessario. Se vuoi aprire i tuoi documenti PDF usando sempre Google Chrome, allora ti suggerirei di impostare Google Chrome come il lettore PDF predefinito: ci vogliono solo pochi semplici step.
Come aprire i PDF su Windows usando sempre Chrome
- Clicca sul PDF con il pulsante destro del mouse nel tuo sistema.
- Clicca su “Proprietà” > “Apri con...”
- Scegli Google Chrome e clicca su “OK”.
- Così facendo il lettore PDF di default dovrebbe essere modificato.
Come aprire i PDF su Mac usando sempre Chrome
- Analogamente, clicca sul PDF con il pulsante destro del mouse (o control + click).
- Clicca su “Ottieni informazioni” > “Apri con”.
- Scegli Google Chrome nella lista dei programmi.
- E questo dovrebbe essere tutto.
Modifica e converti i PDF in Chrome
Molti computer di nuova generazione hanno incluso un software per visualizzare PDF, come ad esempio Adobe Reader / Adobe Acrobat. Se però preferisci mantenere la visualizzazione dei file all’interno di un’unica finestra, allora utilizzare Chrome è la scelta che fa per te.
Smallpdf offre anche un’estensione gratuita per Chrome che ti permette di accedere ai nostri tool gratuiti quando hai un PDF aperto direttamente da Chrome. Si tratta di diversi tipi di tool: dai convertitori per salvare i PDF in altri formati a quelli che ti permettono di modificare, dividere, unire o ruotare i tuoi file come preferisci.
Se stai visualizzando un documento che ha bisogno di essere firmato, puoi creare una firma elettronica in pochi click, con il nostro tool eSign. Puoi anche richiedere una firma ad altri! Unisciti ai milioni di utenti che hanno già installato l’estensione per Chrome e lavora agilmente con i tuoi PDF a partire da ora!
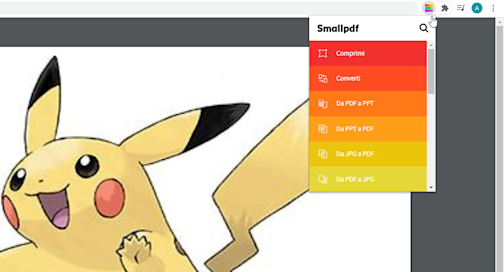
Accesso diretto ai tool di Smallpdf.
Articolo tradotto e adattato in italiano da Giuliana