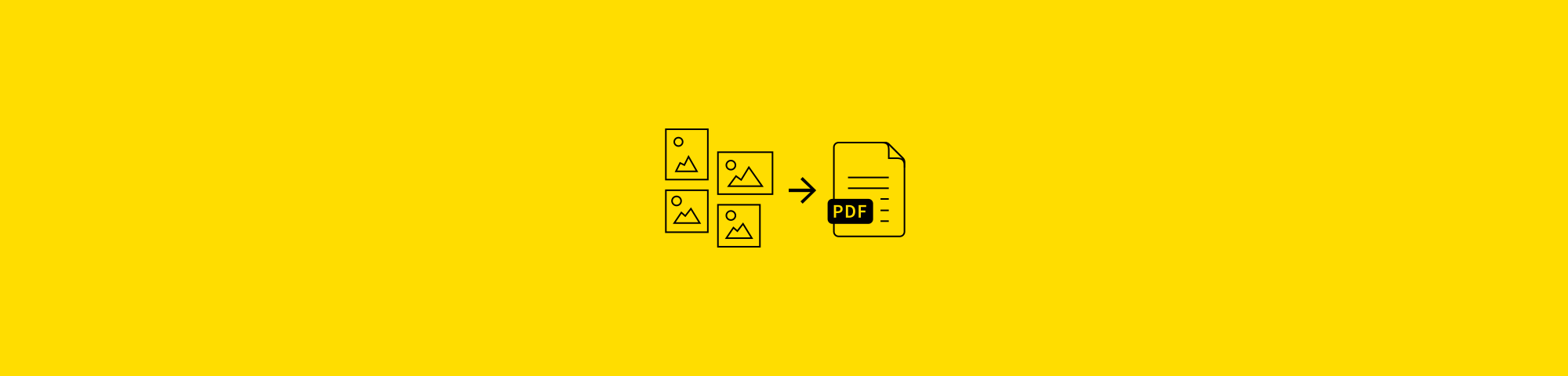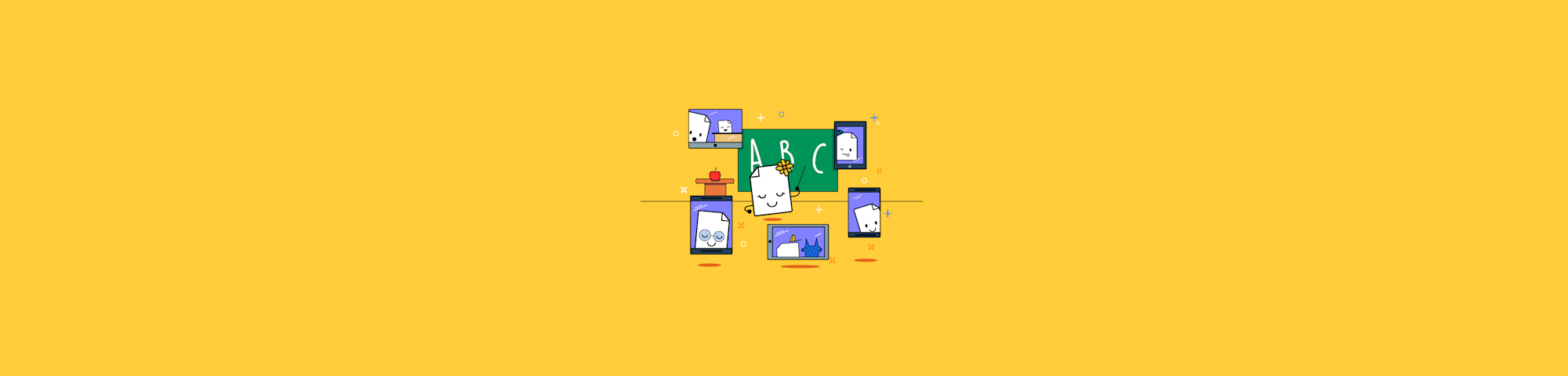Descubra neste artigo como colocar o modo paisagem no seu documento Google em apenas alguns cliques.
Quer saber uma boa notícia? Você pode facilmente alterar a orientação de um documento Google, assim como no Word. A má notícia é que, ao contrário do Microsoft Word, você não pode ter apenas uma página no modo paisagem.
No entanto, existem alguns truques para contornar isso. Falaremos de dois métodos neste artigo
Como colocar modo paisagem no Google Docs
Abra o Google Doc que deseja ajustar.
No canto superior esquerdo, clique em "Arquivo" e em "Configuração da página".
Depois, em “Orientação”, escolha a opção “Paisagem”.
Para finalizar é só clicar em “Ok”.
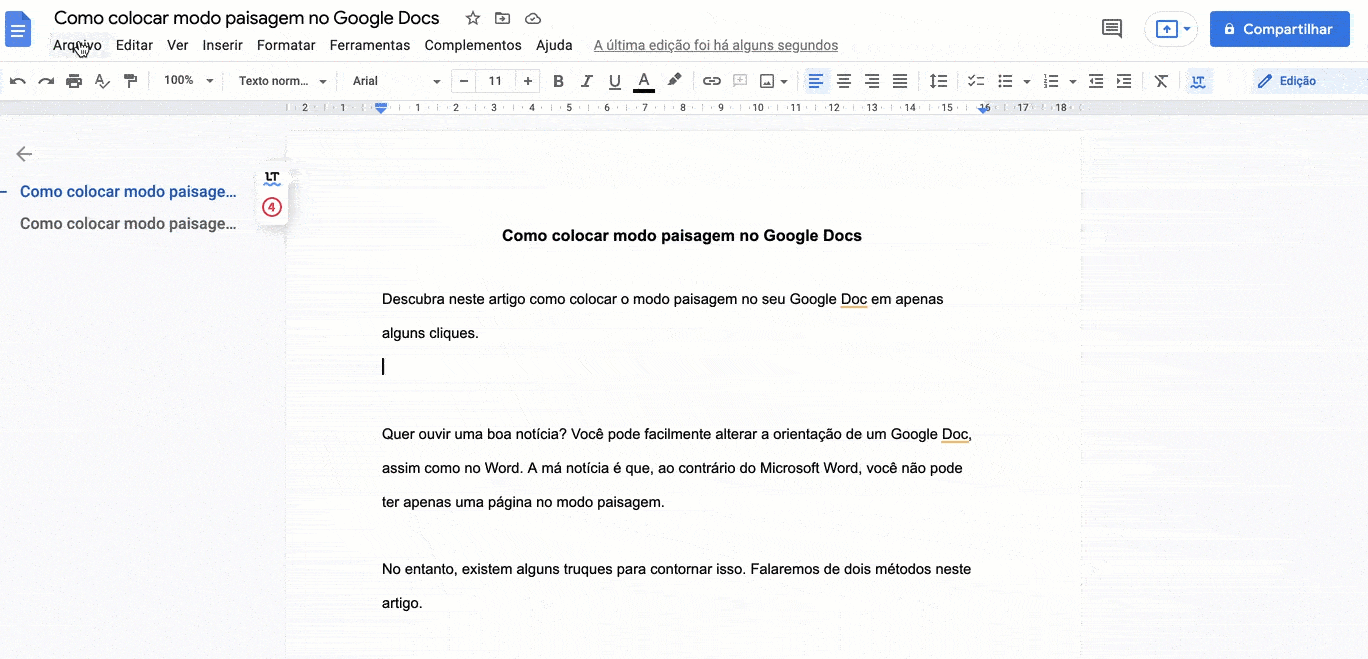
Como colocar modo paisagem no Google Docs
Seguindo os passos acima, você também pode alterar as margens, o tamanho e a cor da página de acordo com sua preferência. Se você quiser abrir novos documentos Google no modo paisagem, clique na opção “Definir como padrão”.
Como já explicamos, não é possível ter algumas páginas em modo paisagem e algumas outras em modo retrato.
Mas o que você pode fazer é criar uma quebra de seção, salvá-la em alguns documentos e definir essas páginas para a orientação de paisagem no Google. Em seguida, salve os dois arquivos como PDF, junte-os e converta-os novamente em um arquivo Word. Depois disso, todas as páginas estarão na orientação que você deseja.
E não se preocupe se você não sabe como juntar PDFs. Temos uma ferramenta gratuita para você fazer isso. Confira abaixo.
Como ter páginas em retrato e paisagem em um documento
- Abra um documento existente em seu Google Drive.
- Clique em Arquivo > Novo e copie e cole o conteúdo que deseja ter em uma orientação diferente para este novo documento.
- Remova o conteúdo colado do documento original e salve os dois documentos como um PDF.
- Acesse nossa ferramenta Juntar PDF e arraste os dois PDFs para a caixa roxa.
- Reorganize as páginas, se necessário, e clique em "Juntar".
- Baixe o arquivo se estiver satisfeito com o PDF.
- Se você quiser um documento do Word, clique em ‘“para o Word”, aguarde a conclusão da conversão e faça o download.
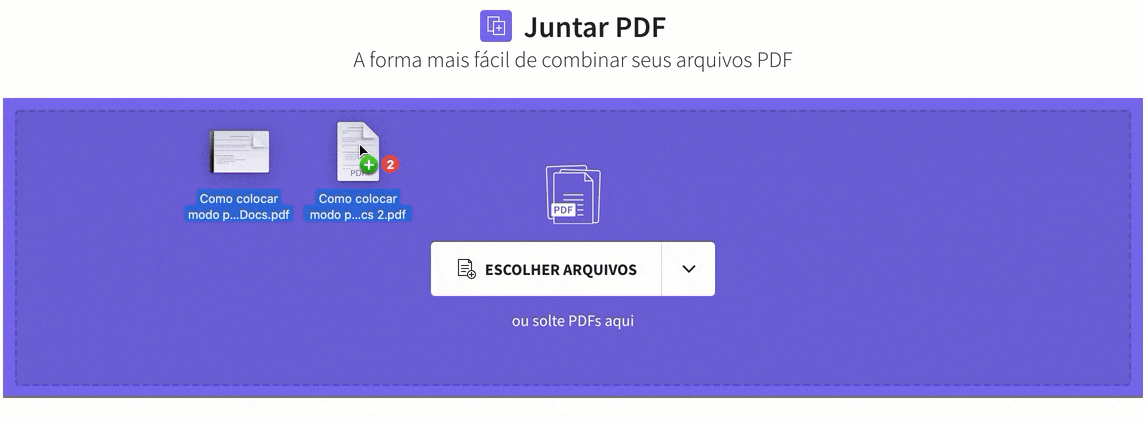
Junte documentos do Google em modo retrato e paisagem
E voilà! Esperamos que este guia ajude você a mudar a orientação da página no Google Docs facilmente. Você pode sempre reverter o processo se quiser ter o conteúdo na orientação retrato.
E, para finalizar, se quiser abrir e editar o documento final em formato Word de volta para um documento Google, tudo que você precisa fazer é arrastá-lo e soltá-lo de volta no Google Drive, clicar duas vezes no arquivo e clicar na opção para “Abrir o arquivo no Documentos Google.”
Texto traduzido e adaptado para o português por Inês Sousa