
You can quickly follow the instructions in this article to change your Google Doc to landscape orientation in a few quick clicks.
So, the good news is that you can easily change the orientation of a Google Doc, just like in Word. The bad news is that, unlike Microsoft Word, you cannot have mixed orientations, i.e., have all but one page in landscape mode.
There are a few shortcuts on how to achieve the latter, though. We'll cover both methods in this article.
How to Make a Good Doc Landscape
First, open the Google Doc you wish to adjust.
Via the top left corner, click ‘File’ and then ‘Page setup.’
On the next dialog, under ‘Orientation,’ choose ‘Landscape.’
Click ‘Ok,’ and you’re all good to go.
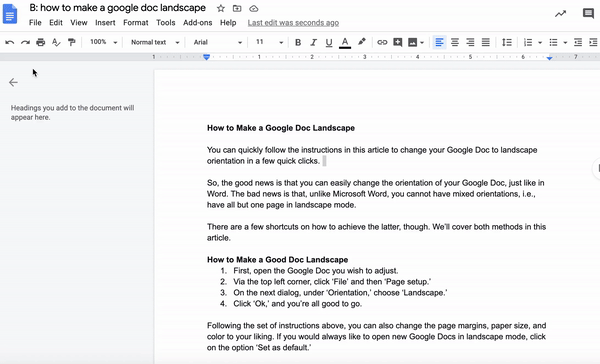
How to change your Google Doc to landscape mode.
Following the set of instructions above, you can also change the page margins, paper size, and color to your liking. If you would always like to open new Google Docs in landscape mode, click on the option ‘Set as default.’
As stated, you can only change the page layout for every single page in your document. Having a few pages in landscape and a few others in portrait mode is not possible.
But what you can do is create a section break, save it in a few documents, and set those pages to landscape layout in Google. Then, save both files as a PDF, merge them, and then convert it back to a Word file. After that, all individual pages will be in the orientation that you wanted.
And no worries if you don’t know how to merge PDFs—we have free tools for you to take advantage of and carry out such tasks. We’ll sum it up below.
How to Have Both Portrait and Landscape Pages In One Document
-
Open an existing document from your Google Drive.
-
Click File > New and copy and paste the content you wish to have in a different orientation to this new document.
-
Remove the pasted content from the original document, and save both documents as a PDF.
-
Go to the Merge PDF tool on our site, and drag both PDFs into the purple box.
-
Rearrange the pages if needed, and hit ‘Merge.’
-
Download the file if you’re happy with the PDF.
-
If you want a Word document, click ‘to Word,’ wait for the conversion to finish, and then download it.
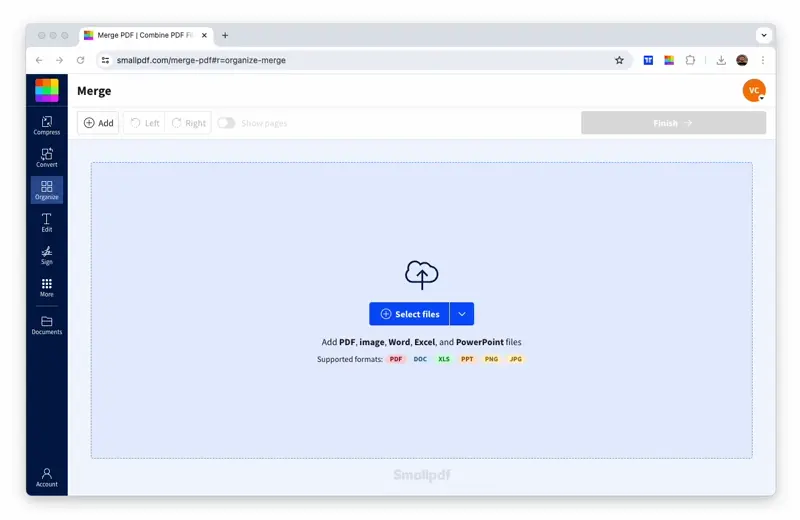
Quickly merge Google Docs in both portrait and landscape mode.
That’s all there is to it. We hope this guide helps you to change the page orientation in Google Docs easily. You can always reverse the process if you want to have the content in portrait orientation instead.
And finally, if you want to open and edit the final document, in Word format, back to a Google Doc—all you have to do is drag and drop it back to Google Drive, double-click on the file, and hit the option to ‘Open the file in Google Doc.’



