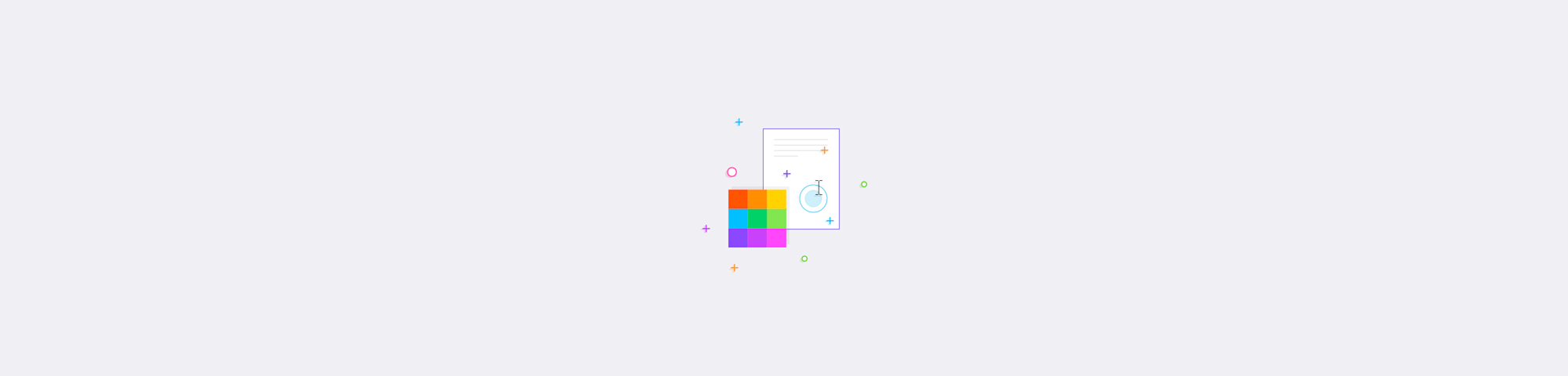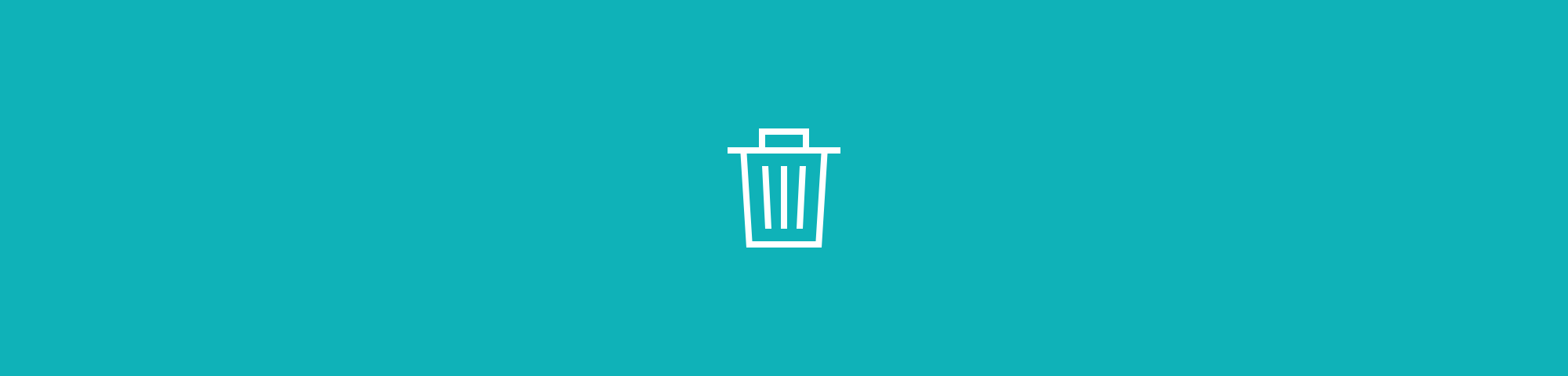
Explicaremos dois métodos para remover páginas de um documento do Word rapidamente.
Explicaremos dois métodos para remover páginas de um documento do Word rapidamente.
Em apresentações do PowerPoint ou em planilhas do Excel e outros produtos da Microsoft, é possível excluir páginas facilmente com um clique. Porém, no Word, essa tarefa é mais demorada. A exclusão de uma página é bastante tediosa - você precisa localizar a página, realçar tudo e pressionar o botão excluir para remover o conteúdo. Dependendo da formatação, você não consegue excluir tudo. Neste artigo, ilustraremos esse método manual, bem como uma maneira mais rápida e fácil de excluir uma página de um documento do Word.
Como excluir manualmente uma página em um arquivo do Word
- Abra o documento no Word e vá até a página que deseja excluir.
- Pressione Ctrl + G para Windows ou Option + Command + G em um Mac.
- Na caixa de diálogo, digite '\page' e pressione a tecla "Enter", o que o levará à página.
- Marque tudo o que estiver nessa página com o mouse e clique em "Delete" no teclado para apagar o conteúdo.
Você pode fazer isso em quantas páginas quiser. Como você já deve ter adivinhado, esse método destaca manualmente a página inteira no arquivo do Word, inclusive todo o texto, as imagens e os ativos da página. Depois disso, você pode pressionar "Excluir" ou a tecla backspace para remover a página. Se a página contiver tabelas, a tecla backspace é a opção mais segura para garantir que tudo seja removido.
Esse primeiro método é uma maneira relativamente rápida de excluir uma página extra no Word. No entanto, se você estiver procurando uma solução para excluir páginas em branco no Word que não exija a abertura do documento ou simplesmente uma maneira muito mais rápida de remover páginas, há uma segunda opção. Você pode converter o arquivo em PDF e usar nossa ferramenta online Editar PDF para remover páginas de forma rápida e fácil.
Como deletar uma página no Word de forma rápida
Salve o arquivo Word em PDF com nossa ferramenta Word para PDF.
Clique em "Editar e organizar” no lado direito.
Passe o mouse sobre a visualização da página à esquerda.
Clique no ícone da lixeira para excluir e clique em "Exportar".
Escolha o formato de arquivo no qual deseja fazer o download do documento.
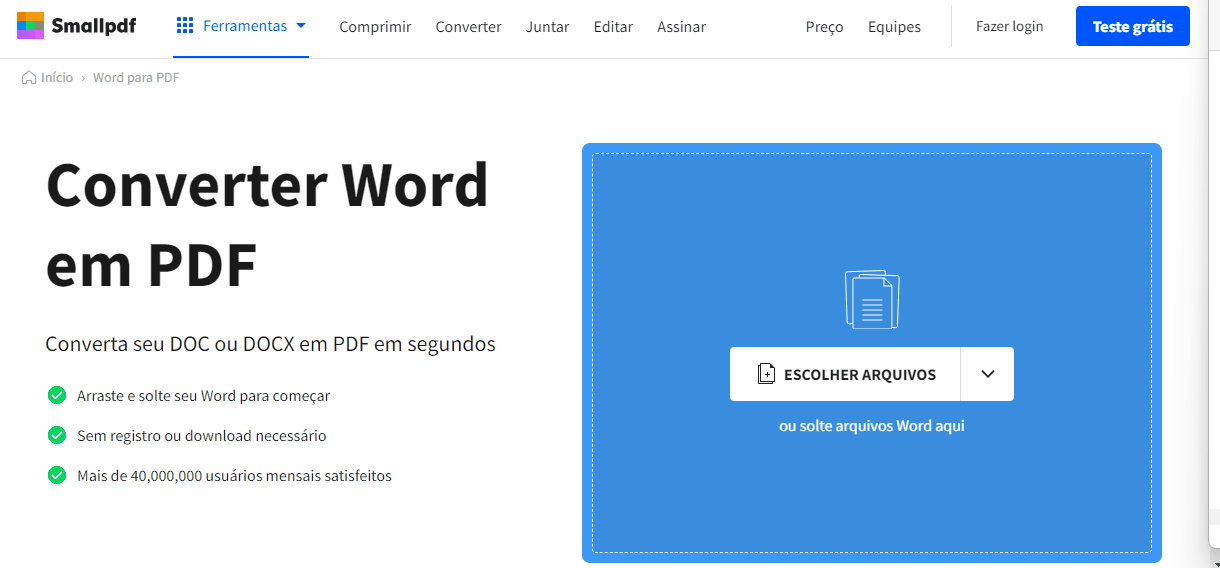
Como excluir uma página no Word usando o Smallpdf
Depois de ter o arquivo do Word em formato PDF, você pode excluir páginas rapidamente com um simples clique. Todas as etapas do processo - desde a conversão até a remoção de páginas - são de uso gratuito. Como não é necessário fazer nenhum registro, basta clicar no link acima para começar imediatamente.
O que é o Smallpdf? É gratuito? Meus arquivos estão seguros?
Somos o primeiro software dedicado a PDFs de que você realmente vai gostar. Ajudamos milhões de pessoas de todo o mundo todos os meses com problemas relacionados a documentos digitais, como compressão, conversão de um arquivo PDF para outro e anotações em documentos grandes.
Graças a todas as nossas ferramentas, você também pode trabalhar em outros formatos, incluindo PPT, Excel e arquivos de imagem. Desde que possa convertê-los e salvá-los no formato PDF, você pode remover facilmente páginas individuais.
Todas as nossas ferramentas estão disponíveis de forma totalmente gratuita com um limite de uso diário. Você também pode assinar o Smallpdf Pro para ter acesso ilimitado às nossas ferramentas - perfeito se você trabalha com PDFs regularmente. Você pode experimentá-lo com nosso teste gratuito de 7 dias.
A segurança é extremamente importante para nós como uma empresa do mundo digital e é por isso que usamos a criptografia TLS para garantir transferências seguras para todos os uploads e downloads de arquivos. Ao usar nossas ferramentas online, seus documentos ficarão em nossos servidores por apenas uma hora e, em seguida, serão excluídos, dando a você tempo suficiente para fazer o download e processá-los posteriormente. Só mantemos os arquivos por mais tempo quando é estritamente necessário para nossos usuários, ou seja, quando você solicita uma assinatura eletrônica ou cria um link compartilhável para o seu arquivo convertido. Para obter mais informações, leia nossos Termos e Privacidade para mais informações!
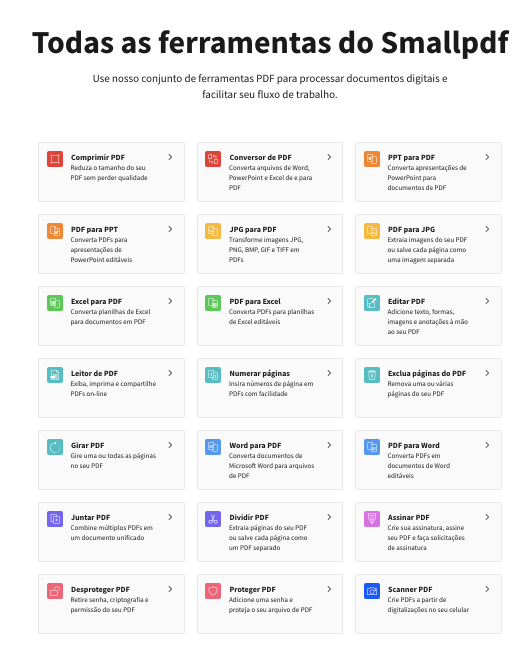
Todas as ferramentas que você precisa para trabalhar com documentos digitais
Traduzido e adaptado para o português por Ariane.