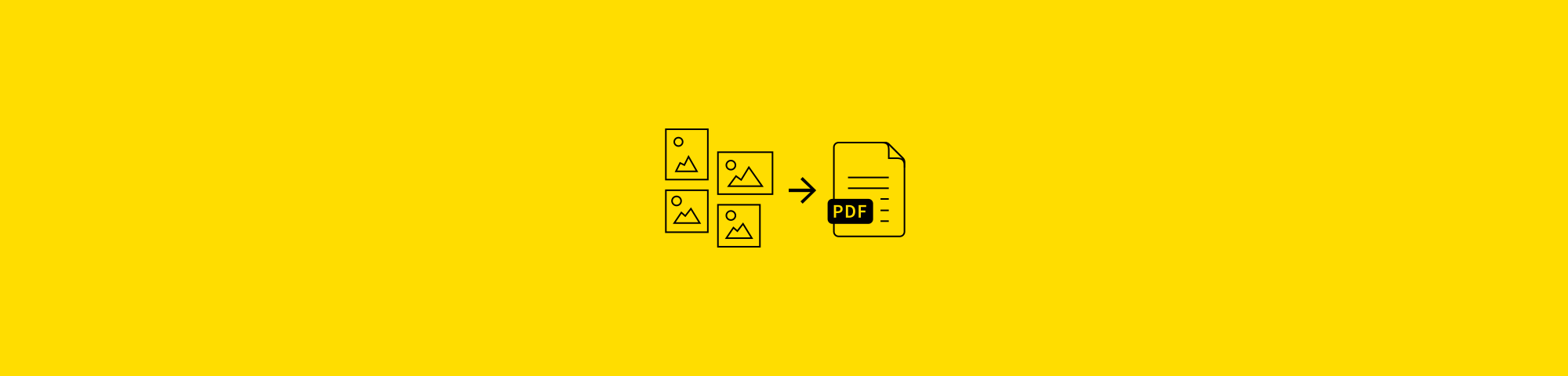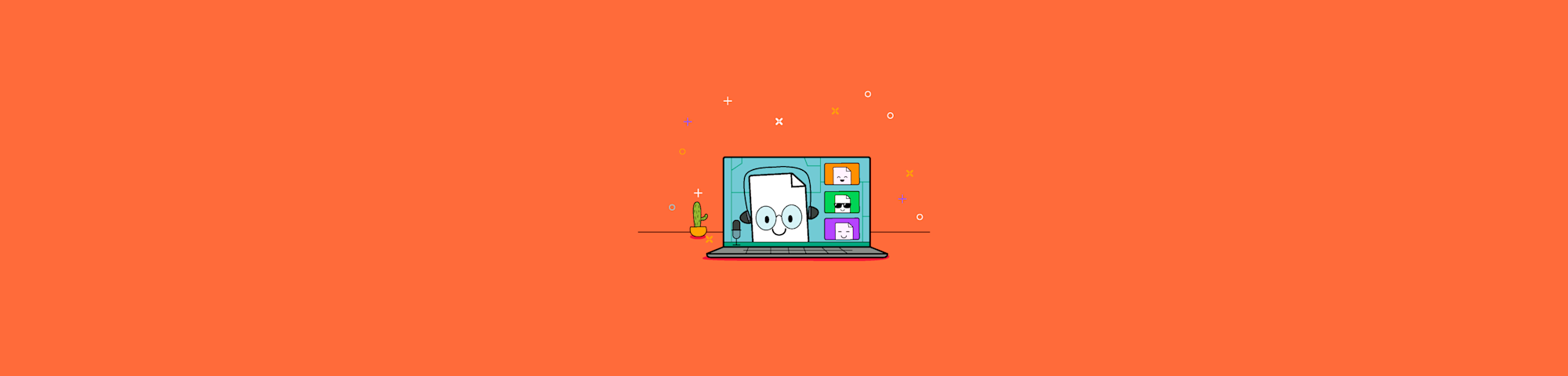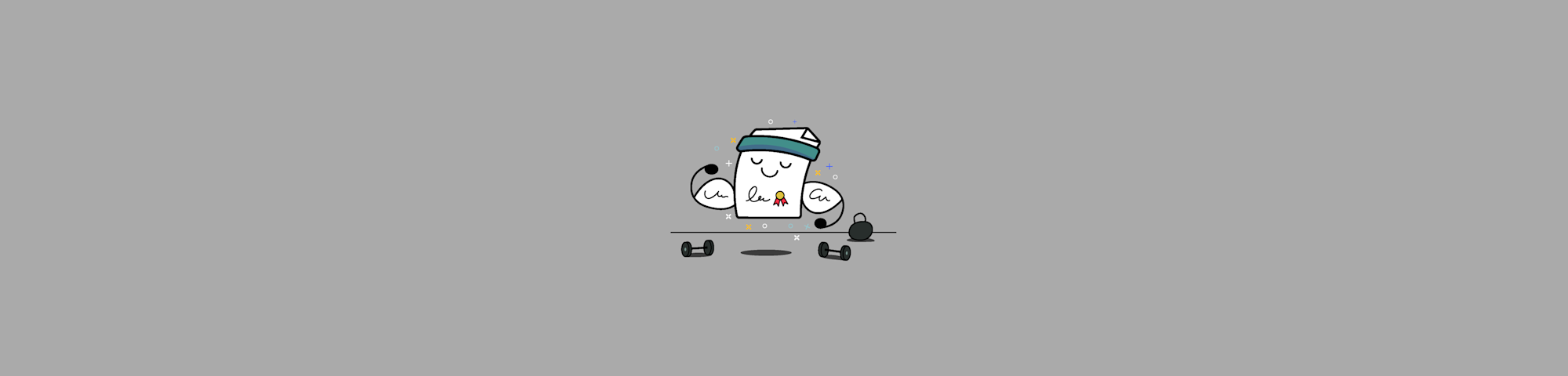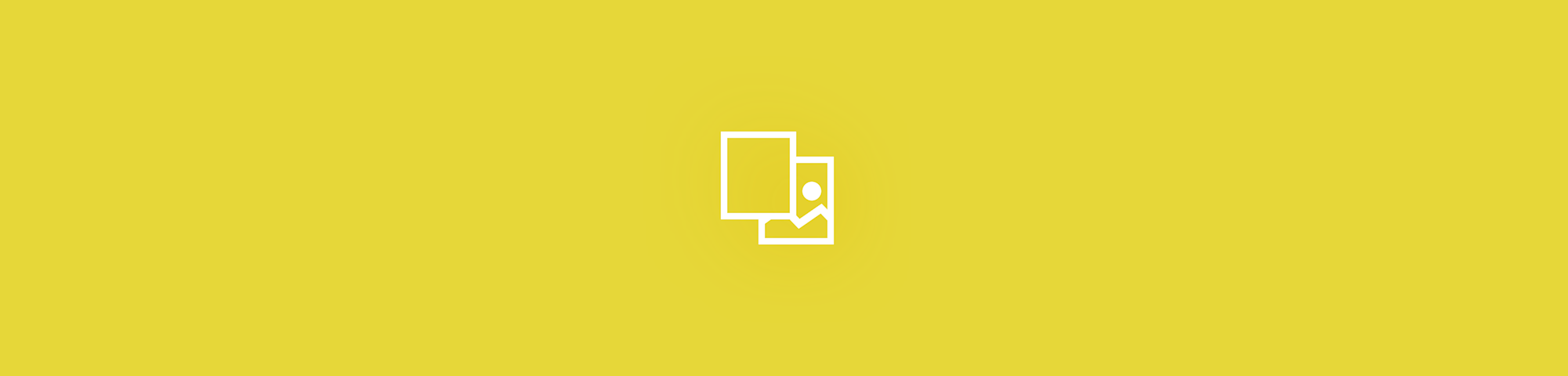
Ziehe kostenlos online hochwertige Bilder aus PDF-Dateien. Du kannst das Smallpdf-Tools ohne Registrierung oder Installation nutzen.
PDF-Dateien sind fantastisch. Sie machen es einfach, Informationen zu teilen und zu lesen, sind in der Regel klein und universell kompatibel. Allerdings lassen sie sich nicht so einfach bearbeiten. Wenn du den Inhalt eines PDF-Dokuments, z. B. Bilder, aus dem PDF ziehen willst, ohne die Formatierung oder Qualität zu verlieren, brauchst du einen Workaround.
Während herkömmliche PDF in Bild-Konverter nur die Umwandlung ganzer Seiten aus dem PDF-Format in digitale Bilder ermöglichen, kannst du mit unserem Online-Konverter alle Bilder in deinem PDF in hochwertige JPG-Dateien extrahieren.
Wie ziehe ich hochwertige Bilder aus einer PDF-Datei?
Gehe zu unserem PDF in Bild-Konverter.
Ziehe eine PDF-Datei in die Toolbox.
Wähle „Einzelne Bilder extrahieren“.
Lade deine Bilder herunter.
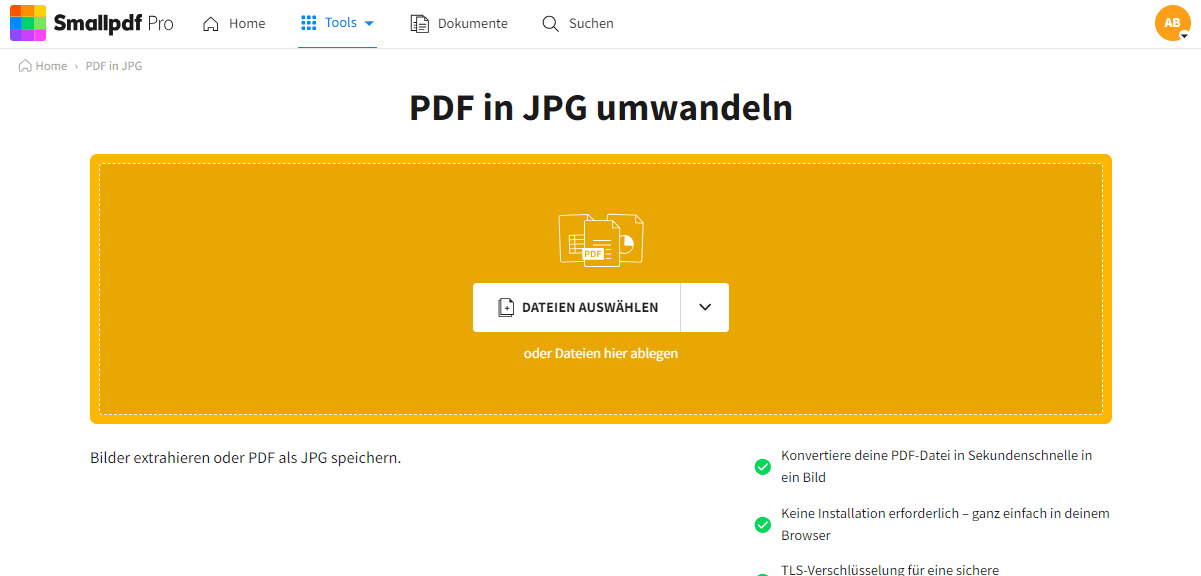
So ziehst du Bilder aus PDF-Dateien in höchster Qualität
Auf diese Weise exportierst du in wenigen Sekunden alle im PDF gespeicherten Bilder in JPG-Bilder. Unsere Software behält die Auflösung deines Bildes so nah wie möglich am eingebetteten Bild. Anschließend kannst du das Bild direkt einsetzen, in andere Dateitypen einfügen oder bearbeiten - das bleibt ganz dir überlassen.
Ist das kostenlos?
Ja! Dieses Tool ist, wie auch unsere 20 anderen PDF-Tools, für jeden, der eine Internetverbindung hat, kostenlos nutzbar. Du kannst auch jede Seite in einer PDF-Datei als JPG-Bild speichern.
Wenn du genau das Gegenteil machen willst, haben wir auch dafür das perfekte Tool zur Hand, namens JPG in PDF. Damit kannst du diesen Vorgang rückgängig machen und die Bilder wieder in PDF-Dateien umwandeln. Der Konverter kann auch andere Bildformate verarbeiten, z. B. PNG, TIFF, GIF und BMP.
Da Smallpdf ein reiner Cloud-Dienst ist, kannst du mit fast allen gängigen Betriebssystemen auf unsere Plattform zugreifen, vom PC bis hin zu mobilen Geräten. Du brauchst kein Premium-Abonnement wie Adobe Photoshop oder Adobe Acrobat Pro zu kaufen, um Bilder aus PDF-Dateien zu ziehen, denn unsere Tools sind kostenlos.
Die Alternative: Mache einen Screenshot des Bildes
Wenn du eine langsame Internetverbindung hast, gibt es einen kleinen Workaround, um ein Bild aus einer PDF-Datei zu ziehen: Du kannst einen Screenshot des Bildes in deiner PDF-Datei machen und ihn speichern. Wenn du einen Mac hast, drücke CMD + Shift + 4, um das Bild auszuwählen und einen Screenshot zu machen. Mit CMD + Shift + 3 kannst du alternativ deinen gesamten Bildschirm als PNG speichern. Unter Windows kannst du dich immer auf das Snipping Tool oder die „Druck“-Taste verlassen, die das Bild in der Windows-Zwischenablage speichern. Du kannst es dann in ein Dokument oder ein Bildprogramm einfügen.
Wir haben eine ausführliche Anleitung zu diesem Thema geschrieben, um dir dabei zu helfen, du schnell und einfach Screenshots zu machen. Ein Nachteil von Screenshots ist die geringere Auflösung des Bildes. Ein weiterer Nachteil ist die Verwendung von Bildschirmen mit geringer Qualität, die keine Retina-Displays sind, da sie das Bild nicht in seiner besten Qualität anzeigen und entsprechend erfassen können.
Bilder weiter bearbeiten
Ja, wir sind eine PDF-Software, aber PDFs sind keinesfalls unsere Grenze. Wir bemühen uns, die tägliche Arbeit mit digitalen Dokumenten, einschließlich Bildern, zu vereinfachen. Hier sind ein paar unserer Anleitungen:
- Bild in Text: Konvertiere gescannte JPG-Dateien in bearbeitbare Textdateien.
- Word in JPG: Extrahiere Bilder aus Word anstelle von PDF.
- Bild in Excel: Papierunterlagen in ein digitales Format umwandeln.
- Bild in PDF einfügen: Bilder in PDF-Dateien einbetten.
Übersetzt und ins Deutsche adaptiert von Anna