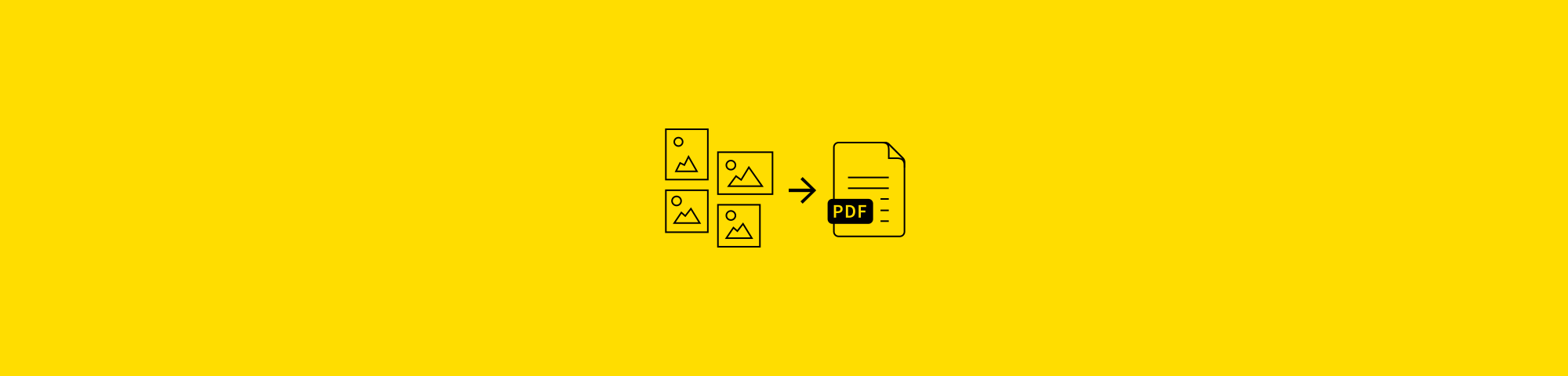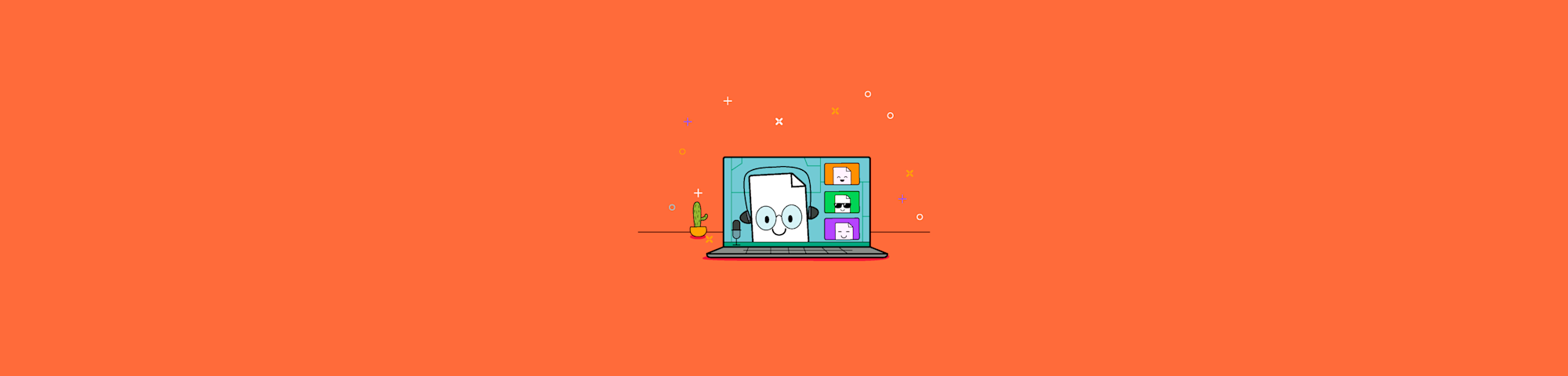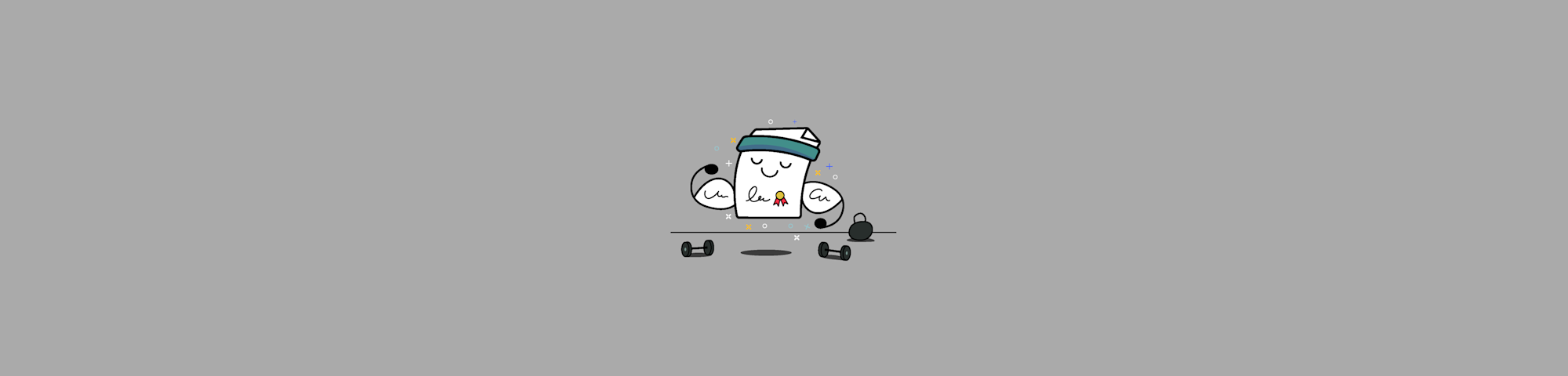PDFs schnell auf dem Mac bearbeiten – drei kostenlose Möglichkeiten
von Filip Malypetr
Du möchtest eine PDF-Datei auf deinem Mac kostenlos bearbeiten? Wir zeigen dir drei einfache Optionen, damit du schnell die passende Lösung findest.
PDFs eignen sich hervorragend, um Dokumente im Originalformat zu teilen. Du kannst dir sicher sein, dass sie auf jeder Plattform und jedem Gerät gleich aussehen. Aber was tust du, wenn du schnell Änderungen an einer PDF-Datei auf deinem Mac vornehmen musst?
Vielleicht möchtest du Seiten hinzufügen, entfernen oder neu anordnen. Oder du willst Text, Anmerkungen oder Signaturen einfügen. Wir zeigen dir drei einfache Lösungen, die dich in Sekundenschnelle zum Ziel führen:
- die App „Vorschau“ auf dem Mac
- das kostenlose Cloud-Tool von Smallpdf
- die Konvertierung mit Google Docs
Wenn du es ganz genau wissen möchtest, lies dir unsere Erklärungen zu den einzelnen Optionen durch. Am Ende des Dokuments findest du außerdem eine übersichtliche Tabelle mit allen Vor- und Nachteilen der einzelnen Methoden.
Option 1: Die App „Vorschau“ – der PDF-Editor auf dem Mac
Du verwendest einen Mac, weil er so intuitiv und benutzerfreundlich ist, stimmt's? Dachten wir uns. Und für die einfache PDF-Bearbeitung reicht der integrierte PDF-Editor vollkommen aus.
Bearbeite deine PDFs einfach in der App „Vorschau“. Die App ist einfach zu verwenden, kostenlos und bereits auf dem Mac vorinstalliert. Mit der Vorschau kannst du ganz einfach Text, Bilder oder Anmerkungen hinzufügen und Seiten in PDF-Dokumenten hinzufügen, entfernen oder neu anordnen.
Und so startest du: Öffne eine PDF-Datei auf deinem Mac. (Hinweis: Wenn sich das PDF-Dokument nicht automatisch in der Vorschau öffnet, öffne zuerst die Vorschau und suche dann nach der PDF-Datei.)
PDF-Bearbeitung: Die meisten Optionen findest du in der Werkzeugleiste. Sie enthält Optionen zum Hinzufügen von Text, Signaturen, Formen und mehr. Klicke dazu auf das Symbol „Werkzeugleiste einblenden“ in der Hauptsymbolleiste oder wähle im Menü „Darstellung“ >> „Werkzeugleiste einblenden“.

Um alle PDF-Seiten anzuzeigen, klicke auf „Darstellung“ >> „Miniaturen“. So ist es einfacher, Seiten im Dokument zu löschen oder neu anzuordnen.
Die wichtigsten Vorteile:
- auf dem Mac vorinstalliert
- keine Internetverbindung erforderlich
- Basisoptionen sind kostenlos und einfach zu bedienen
Die Vorschau auf dem Mac eignet sich hervorragend für einfache Bearbeitungen. Der Funktionsumfang ist jedoch begrenzt. Beispielsweise kann Text im PDF-Dokument nicht bearbeitet werden. Für professionellere Bearbeitungen ist eine der folgenden Optionen die bessere Wahl.
Option 2: PDFs mit Smallpdf auf dem Mac bearbeiten
Wenn du eine benutzerfreundliche Oberfläche mit mehr Optionen suchst, ist der PDF-Editor von Smallpdf vielleicht das Richtige für dich. Die Bearbeitung ist schnell und kostenlos. Du musst dich nicht registrieren und auch keine Software herunterladen.
Und so startest du: Rufe den PDF-Editor von Smallpdf auf und lege deine PDF-Datei per Drag-and-drop in dem Feld ab.
PDF-Bearbeitung: Es werden Optionen zum Bearbeiten, Markieren und Organisieren der PDF-Datei angezeigt. Hier findest du alles, was du brauchst, um Text, Farben, Formen oder sogar Bilder hinzuzufügen. Du kannst auch deine Signatur, Initialen und Kontrollkästchen hinzufügen. Auch das Hinzufügen, Löschen und Neuanordnen von Seiten ist schnell und einfach.

Für Pro-Benutzer stehen erweiterte Funktionen wie die vollständige Bearbeitung von Text zur Verfügung. Melde dich für die kostenlose 7-tägige Testversion an. Du erhältst uneingeschränkten Zugriff und kannst die Version ausgiebig testen.
Zudem ist die Nutzung des PDF-Editors sicher: Alle hochgeladenen und bearbeiteten Dokumente werden von den Smallpdf-Servern gelöscht, sobald du fertig bist. Niemand außer dir sieht deine Dokumente.
Die wichtigsten Vorteile:
- einfache, intuitive Benutzeroberfläche
- keine Registrierung oder Installation erforderlich
- hochwertiger Output
- Optionen zum Konvertieren in Word, JPG und mehr
- uneingeschränkte Bearbeitung aller Texte (Gratis-Testversion von Smallpdf Pro)
Das Bearbeiten von PDFs mit Smallpdf auf dem Mac ist eine schnelle und komfortable Lösung für Benutzer, die ohne großen Aufwand hochwertige, professionelle Dokumente erstellen möchten.
Option 3: Google Docs als PDF-Editor auf Mac nutzen
Höchstwahrscheinlich verwendest du Google Docs für die Textverarbeitung. Google Docs ist aber auch eine einfache und effektive Lösung, um PDF-Dokumente zu bearbeiten, die keine komplizierten Formatierungen enthalten.
Und so startest du: Lade deine PDF-Datei in dein Google-Drive-Konto hoch.
PDF-Bearbeitung: Klicke mit der rechten Maustaste auf die hochgeladene Datei und wähle aus dem Kontextmenü die Optionen „Öffnen mit“ und „Google Docs“.

Das PDF-Dokument wird in ein Google Doc konvertiert. Anschließend kannst du Änderungen vornehmen wie in jedem anderen beliebigen Dokumentformat. Du kannst Text hinzufügen oder löschen, Bilder oder Formen einfügen und sogar die Formatierung ändern.
Wenn du fertig bist, speicherst du dein Dokument ganz einfach im PDF-Format – et voilà!
Die wichtigsten Vorteile:
- funktioniert im Webbrowser auf jeder Plattform
- volle Kontrolle über die Textbearbeitung
- einfache Zusammenarbeit und Freigabe über Google Drive
Der größte Nachteil dieser Methode besteht darin, dass die ursprüngliche PDF-Formatierung zum Teil verloren gehen kann. Das gilt vor allem für komplexere Dokumente. Für reine Text-PDFs ist diese Option zwar gut geeignet, doch sie bietet nicht dieselbe Funktionalität und Kontrolle wie die anderen Optionen.
Tipps und Tricks zur effizienten PDF-Bearbeitung auf dem Mac
Wenn du PDFs auf dem Mac bearbeiten möchtest, ist es zunächst einmal wichtig zu wissen, dass es verschiedene kostenlose Optionen gibt, die einfach zu bedienen sind.
Darüber hinaus musst du wissen, welche Art von Änderungen du vornehmen möchtest. Für einfache Änderungen, die keine Internetverbindung erfordern, genügt möglicherweise die App „Vorschau“ auf dem Mac. Für alle, die etwas mehr Kontrolle und einen hochwertigen Output benötigen, ist der PDF-Editor von Smallpdf die beste Wahl. Wenn du hauptsächlich mit textlastigen Dokumenten arbeitest, kann auch der Umweg über Google Docs ausreichend sein.
Alle bekannten grundlegenden Navigationstricks und Tastenkombinationen funktionieren übrigens auch in den meisten PDF-Tools.
- Befehlstaste + A: gesamten Text in einem PDF-Dokument auswählen
- Befehlstaste + C und Befehlstaste + V: ausgewählte Texte oder Bilder kopieren und einfügen
- Trackpad-Gesten wie Zoomen durch Zusammenführen von zwei Fingern oder Scrollen mit zwei Fingern ermöglichen eine schnelle Navigation in längeren PDF-Dokumenten.
- Um Seiten zu einem PDF-Dokument hinzuzufügen, ziehe die neuen PDF-Dokumente einfach neben die Miniaturansichten der vorhandenen Seiten.
- Um Seiten in deinem PDF-Dokument neu anzuordnen, verschiebst du sie ganz einfach mit dem Trackpad.
Während vorinstallierte Apps wie die Vorschau eine schnelle und einfache PDF-Bearbeitung ermöglichen, bieten Online-Plattformen erweiterte Bearbeitungsfunktionen. Diese cloudbasierten Apps verfügen über eine anwenderfreundliche Benutzeroberfläche mit leistungsstarken Extras, die speziell für die Bearbeitung von PDFs auf dem Mac entwickelt wurden. Viele sind in der Basisversion kostenlos. Und wenn du professionellere Funktionen brauchst, ist ein Upgrade nicht teuer.
Fazit: Du hast verschiedene Möglichkeiten, PDFs zu bearbeiten, ohne Geld für teure Software ausgeben zu müssen.