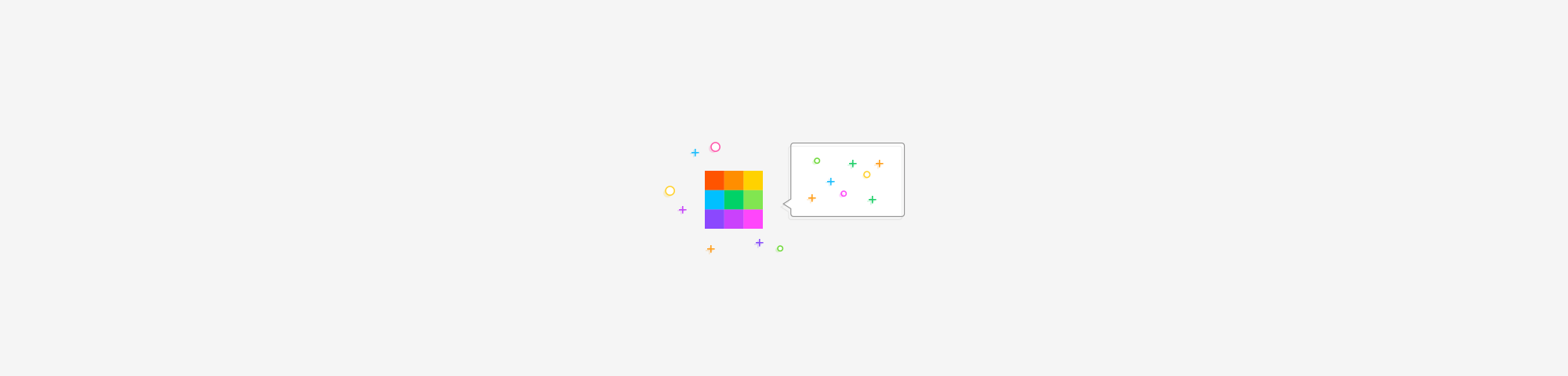
Combina las capas de tu PDF con un par de clics. No necesitas registrarte ni instalaciones para acceder a nuestras herramientas PDF gratuitas.
¿Recuerdas cuando tenías que imprimir formularios o contratos para llenarlos con tus datos o firmarlos? Era aburrido, llevaba mucho tiempo y no era para nada divertido. Tenías que imprimir un formulario en blanco, ingresar todos los datos a mano, escanearlo, guardarlo como PDF o imagen y después adjuntarlo en algún sistema en línea o correo electrónico.
Hoy en día, muchos formularios PDF se pueden llenar fácilmente utilizando un lector PDF regular. La única preocupación que tienes es que una vez que termines de llenarlos, cualquiera a quien se los envíes puede realizar cambios todavía. Por supuesto, no queremos eso. Una forma sencilla de asegurarte de que tus documentos no sean manipulados es combinando sus capas. Para hacer esto, tienes que transformar el PDF en una imagen y después convertirlo de nuevo a PDF. De este modo, todos los elementos interactivos (casillas de verificación, listas de control y botones) se convertirán en un PDF con capas combinadas o plano.
¿Cómo combinar capas de un archivo PDF en línea gratis?
Arrastra y suelta tu archivo en nuestra herramienta PDF a JPG.
Elige la opción “Convertir páginas enteras”.
Espera mientras convertimos tu archivo a JPG para combinar las capas de tu PDF.
En la página de resultados, haz clic en “Editar y Organizar”.
En el editor, haz clic en “Exportar” y luego en “Descargar PDF”.
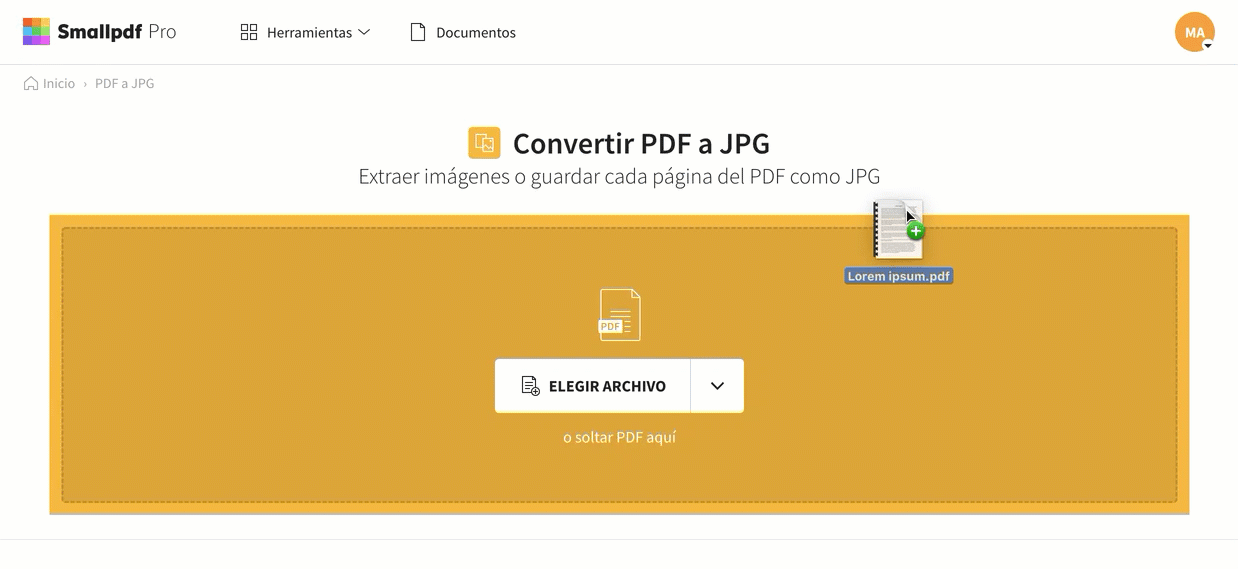
¿Cómo combinar capas de un PDF en menos de medio minuto?
¿Qué significa combinar capas PDF?
Puede que te estés preguntando qué es un PDF con capas combinadas. Bueno, pues, normalmente un documento PDF tiene varias capas con contenido diferente o información en cada una de ellas. El proceso de combinar capas consiste en transferir la información que ves en el PDF a una imagen plana. Hacer esto removerá todas las capas adicionales y elementos que aparecerían cuando los activas, como un menú desplegable. El resultado es un “lo que ves es lo que hay”, todos los detalles están integrados en una sola capa cohesiva. No más menús desplegables ni casillas de verificación, solo la información.
Combinar las capas de tu PDF asegurará que la información no pueda ser modificada cuando alguien más abra el archivo. Esto es importante cuando entregas un formulario para garantizar que nadie cambie los datos accidentalmente.
Llenar formularios antes de combinar capas.
Si quieres hacer cambios en tu formulario antes de combinar las capas de tu PDF, también te tenemos cubierto. Aunque la mayoría de los lectores PDF te permiten utilizar elementos interactivos y, por tanto, llenar con la información necesaria, estos no te permitirán realizar cambios en el contenido fijo. Por ejemplo, si tu formulario PDF no tiene elementos interactivos, llenarlo con tu información puede parecer una tarea complicada. ¡Pero no lo imprimas solo para llenarlo a mano! Como habrás visto antes, Smallpdf ofrece un potente y gratuito Editor PDF. Con él, puedes insertar tu información fácilmente y combinar las capas de tu PDF directamente desde la herramienta. Echémosle un vistazo:
- Arrastra y suelta tu PDF en nuestro Editor PDF.
- Añade información y borra secciones si lo necesitas.
- Haz clic en “Exportar” y elige la opción “Combinar capas PDF”
- Confirma tu elección y descarga tu archivo PDF con capas combinadas.
¿Cómo llenar un formulario y después combinar capas de tu PDF?
Reducir el tamaño de un PDF con capas combinadas
Lógicamente, mientras más información contenga un archivo, más pesado es. Una vez que remuevas las capas de tu PDF al combinarlas, probablemente se reducirá el tamaño de tu PDF, quizás incluso considerablemente.
Si aun así piensas que tu archivo es demasiado grande, puedes utilizar nuestro popular compresor PDF en línea para reducir el tamaño del PDF después de que combines sus capas. El proceso es básicamente el mismo. Primero lo cargas en la herramienta Comprimir PDF, eliges la tasa de compresión y acomodas tu asiento mientras Smallpdf hace su magia. Esta herramienta en particular extraerá y removerá información duplicada de tu archivo PDF, lo cual da como resultado un documento aún más pequeño.
La opción de compresión básica combinará las capas del PDF y lo comprimirá de tal forma que mantenga el formato, lo más cercano posible al original. La tasa de conversión fuerte te da la opción de reducir el archivo aún más si lo necesitas. Esto puede afectar la calidad de las imágenes en el PDF, pero no de forma que las imágenes queden irreconocibles. Si quieres utilizar nuestra opción de compresión fuerte, necesitarás conseguir una cuenta Pro. Pruébala sin costo con nuestra prueba gratuita de 7 días.
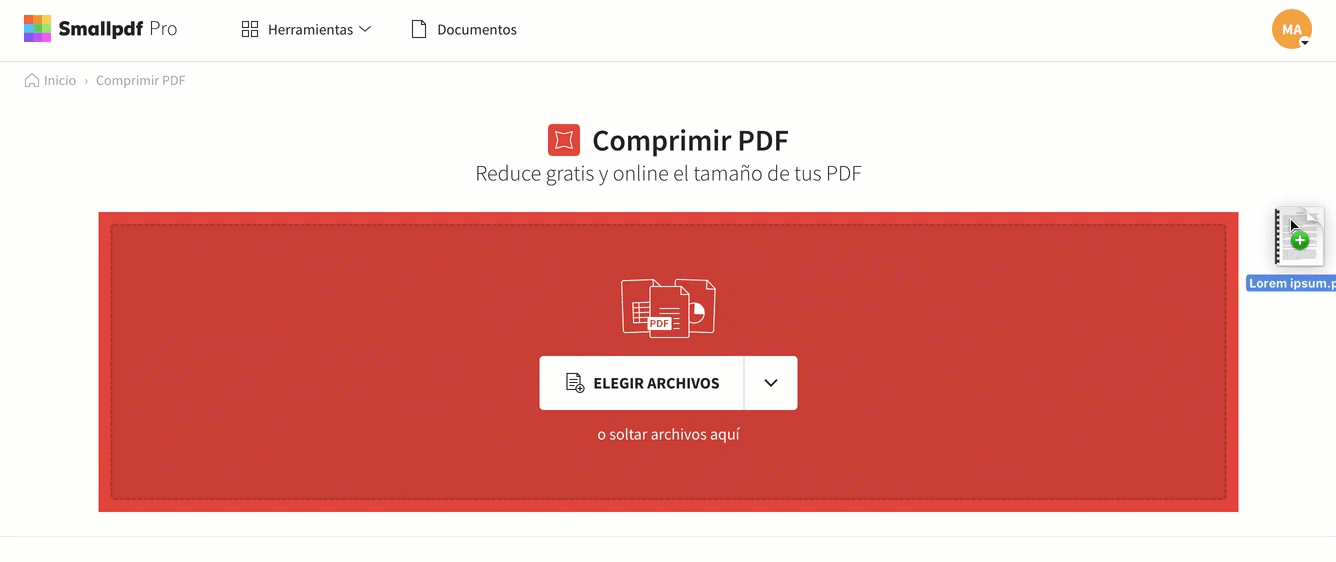
¿Como comprimir un PDF con capas combinadas?
¿Cómo puedo editar el PDF con capas combinadas?
Utilizando cualquier lector PDF normal, no es posible. Después de todo, has tomado una foto instantánea de la versión final del formulario, tal y como querías guardarlo. Sin embargo, puedes intentar convertirlo a un formato editable de Microsoft Office. Smallpdf utiliza una fórmula OCR única para extraer y guardar el contenido en un formato editable para que puedas editar. Y siempre está el editor PDF para ayudarte a hacerlo.
Finalmente, ¡no olvides firmar tu PDF antes de enviarlo! Smallpdf ofrece una ingeniosa herramienta para firmas electrónicas y digitales llamada eSign. Puedes firmar rápidamente tus archivos o incluso solicitar firmas a otros directamente desde esta herramienta. ¡Solo piensa en cuánta tinta de impresora te ahorras cuando utilizas Smallpdf!
Para hacer tu trabajo aún más fácil con Smallpdf, consulta el blog de nuestra página de inicio, el cual contiene más de 100 tutoriales sobre cómo trabajar con documentos digitales.
¡Felices creaciones!
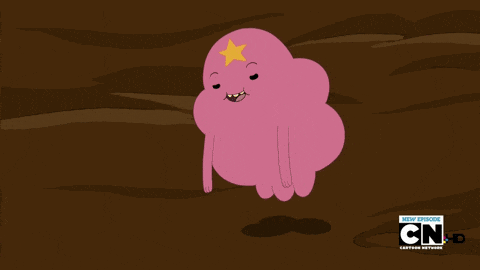
Las mejores herramientas, lo sabemos. ¡De nada!
Artículo adaptado y traducido por Mario.



