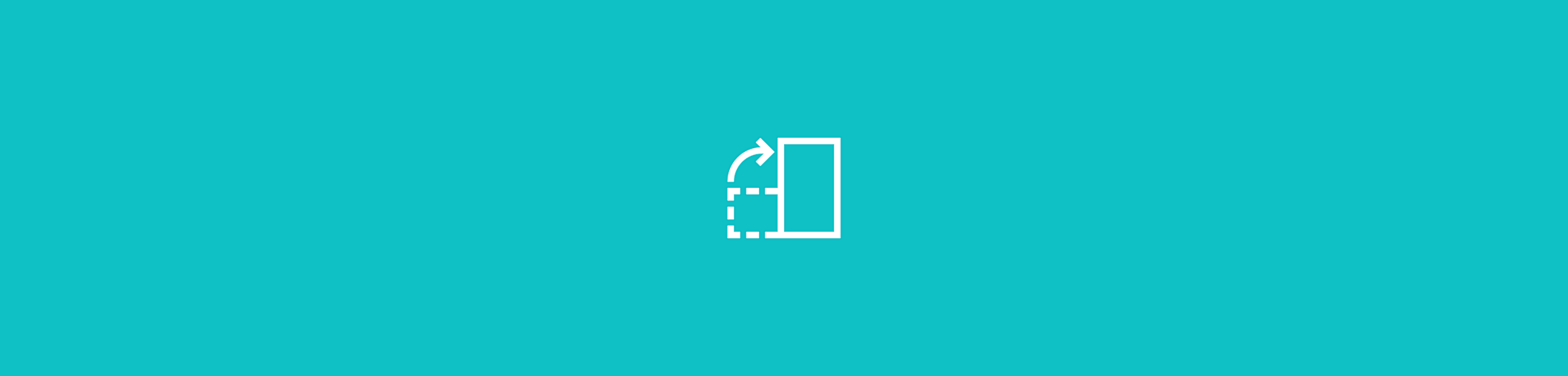Comment insérer un bouton dans WordPress qui permet de télécharger un PDF
par Olivia Baker
Tu as un site WordPress et tu souhaites que tes visiteurs aient accès à un bouton leur permettant de télécharger un PDF ? Smallpdf peut t’aider !
Quand on pense aux PDF, on pense directement à Adobe. Après tout, les PDF n’existeraient pas sans Adobe ! C’est donc sans surprise qu’il est le logiciel par défaut pour les PDF. Chaque fois que tu ouvres un fichier PDF, tu peux soit le télécharger, soit l’ouvrir avec un lecteur Acrobat. Les deux vont ensemble, et en plus, ils sont gratuits, alors pourquoi s’en priver ?
Si tu souhaites pouvoir modifier tes fichiers PDF sans avoir à payer, sache qu’Adobe offre un essai gratuit de 7 jours à Acrobat DC. Néanmoins, sur le long terme, ce logiciel peut rapidement s’avérer onéreux.
Si tu souhaites une solution GRATUITE sur le long terme pour toi et ton site, alors tu es au bon endroit ! Avec l’outil Intégrer PDF, tu peux permettre à tes visiteurs de directement modifier et télécharger un PDF, en leur épargnant le téléchargement d’outils en plus.

Alors c’est parti !
Comment insérer un bouton « PDF » dans WordPress
Copie l’URL du fichier PDF vers lequel tes visiteurs doivent être redirigés.
Dirige-toi vers l’outil Intégrer PDF.
Insère l’URL dans le champ « Ajouter le lien PDF ici ».
Décide maintenant à quoi va ressembler l’icône de ton PDF : un texte ou une image ?
Un aperçu de ton icône sera directement affiché. Tu peux cliquer dessus pour voir si le lien fonctionne.
Copie le code généré par l’outil, que ce soit avec Afficher le Code ou automatiquement en cliquant sur Copier le Code.
Choisis la page ou la publication WordPress dans laquelle tu souhaites insérer l’icône de ton PDF.
Clique sur Add Block et sélectionne Customiser HTML.
Copie le code généré par l’outil Intégrer PDF.
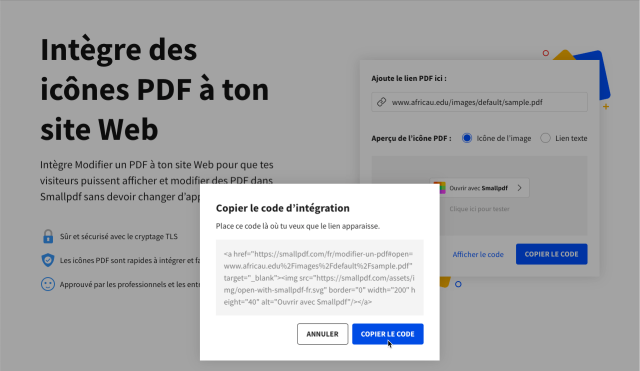
Maintenant tu peux profiter de tout le temps que tu as gagné grâce à notre outil, pour tout simplement t’asseoir et te détendre !
Outils pour t’aider et aider les visiteurs de ton site
Avant de commencer, sache que si tu souhaites insérer un fichier d’un autre format, c’est possible ! Avec les outils Smallpdf, tu peux facilement convertir des fichiers d’image (comme JPG) ou de Microsoft (Word, PowerPoint, Excel) en PDF. Et si tu as besoin de reformater ou de modifier ton fichier PDF avant de le mettre en ligne, nos outils sont là pour t’aider ! Que tu souhaites fusionner, diviser ou compresser ton fichier, Smallpdf est LA solution !
Tu te demandes probablement comment tout cela fonctionnera sur ton site internet. Quand les visiteurs de ton site cliquent sur l’icône PDF, le fichier PDF s’ouvrira automatiquement dans une nouvelle fenêtre et ils auront directement accès à tous les outils Smallpdf, sans avoir à télécharger un logiciel supplémentaire. Ils pourront écrire directement sur le fichier (à la main ou avec le clavier), utiliser l’outil Signer un PDF, et bien plus encore. Ils pourront finalement télécharger ou partager le document final sur leur appareil, Dropbox, Google Drive ou Smallpdf.
Si tu souhaites modifier le PDF, il te suffit de reproduire les étapes décrites précédemment et de remplacer le code du PDF. En quelques secondes, le contenu de ton site sera automatiquement mis à jour.
Article traduit et adapté en français par Éloïse