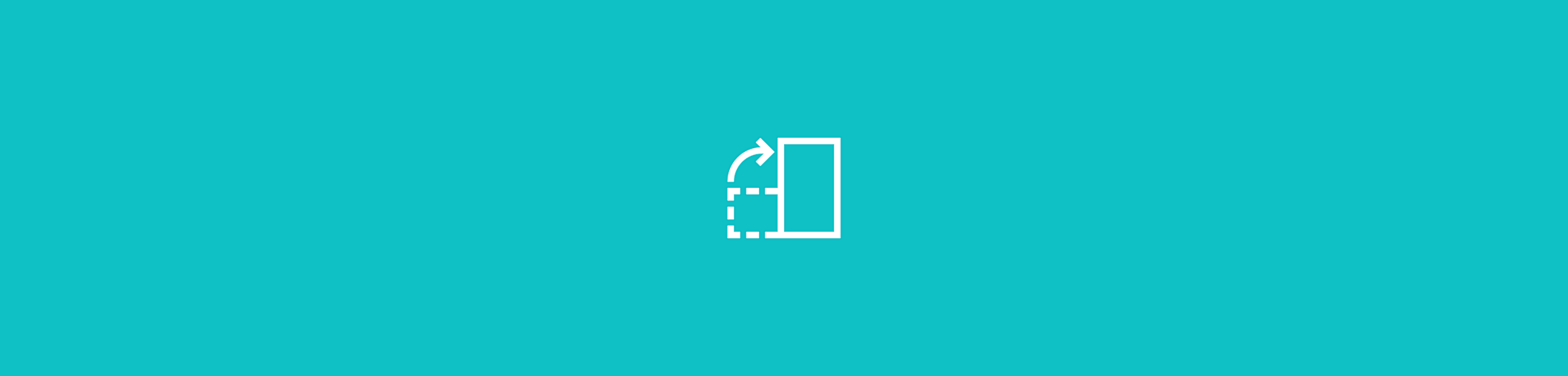Comment modifier ton lecteur PDF par défaut sur ton ordinateur
par Jen
Comment définir Smallpdf en tant que lecteur PDF par défaut sur Windows 10 en quelques étapes simples.
Si tu utilises déjà les outils Smallpdf pour gérer tes fichiers PDF, définir Smallpdf comme ton lecteur PDF par défaut te permettra de travailler avec tes documents beaucoup plus facilement. Si tu ne sais pas comment t’y prendre, ne t’inquiète pas ! Tu trouveras ci-dessous quelques instructions simples pour définir ton lecteur PDF par défaut, en modifiant les paramètres de l’application ou via l’Explorateur de fichiers.
5 étapes pour modifier ton lecteur PDF par défaut à partir des paramètres de l’application
Suis ces étapes simples pour t’assurer que chaque fois que tu ouvres un fichier PDF – que ce soit pour le lire ou l’éditer – le programme par défaut soit Smallpdf. Ainsi, tu auras un accès plus rapide et facile aux outils PDF de conversion, de compression, d’édition, etc.
Voici comment configurer ton lecteur PDF par défaut dans les paramètres de l’application sur Smallpdf.
Étape 1
Clique sur le bouton « Démarrer » de Windows et sélectionne « Paramètres » dans le menu.
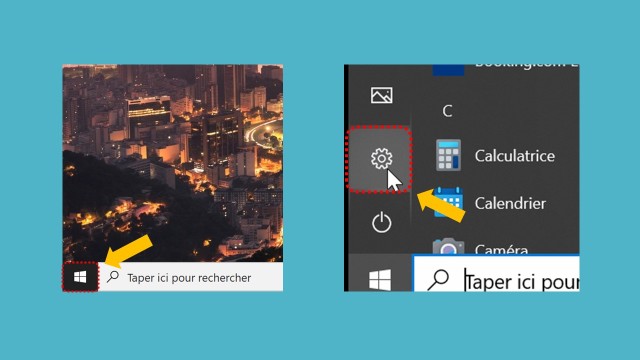
Étape 2
Parmi les options, sélectionne « Applications ».
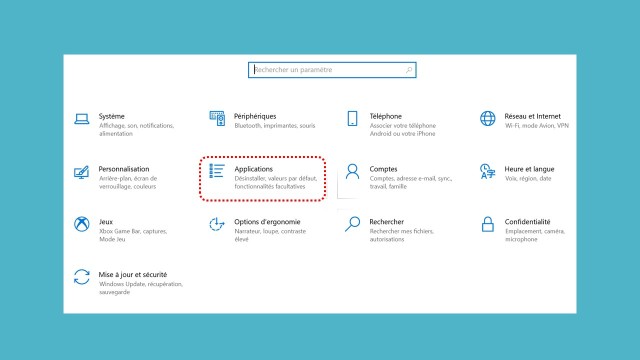
Étape 3
Sélectionne ensuite « Applications par défaut », fais défiler la page de droite vers le bas et sélectionne « Choisir les applications par défaut par type de fichier ».
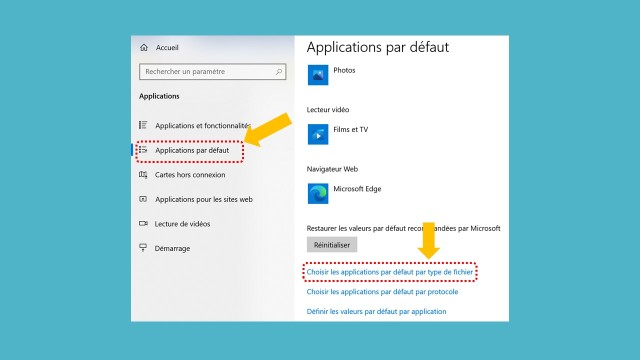
Étape 4
Sélectionne d’abord le type de fichier pour lequel tu souhaites définir une application par défaut (dans ce cas, PDF). Sur le côté droit de la page, tu peux voir les paramètres de ce type de fichier spécifique et sélectionner le nom du programme ou le « + » pour choisir le programme par défaut.
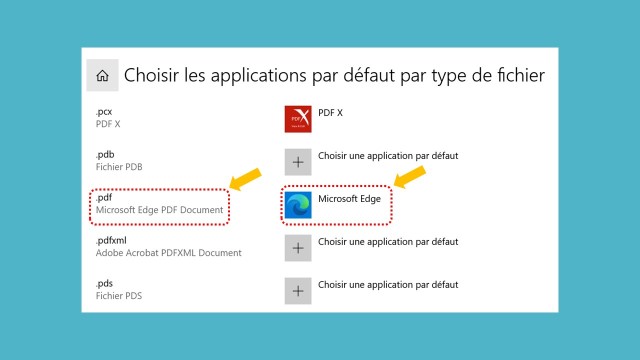
Étape 5
Tu peux maintenant définir Smallpdf comme ton lecteur PDF par défaut.
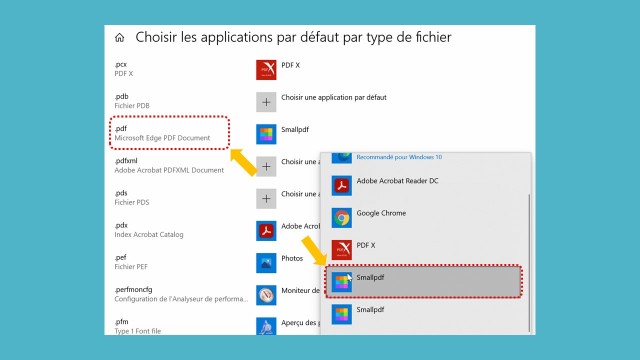
Et voilà le travail !
3 étapes pour changer ton lecteur PDF par défaut à l’aide de l’Explorateur de fichiers
Ici, nous te présentons quelques étapes simples et rapides pour t’assurer que lorsque tu ouvres un PDF, il s’ouvre automatiquement avec Smallpdf, afin que tu puisses à travailler dessus immédiatement.
Voici comment définir ton lecteur PDF par défaut à l’aide de l’Explorateur de fichiers.
Étape 1 : Clique-droit sur ton fichier PDF
Pour commencer, clique avec le bouton droit sur le fichier PDF et sélectionne « Propriétés ».
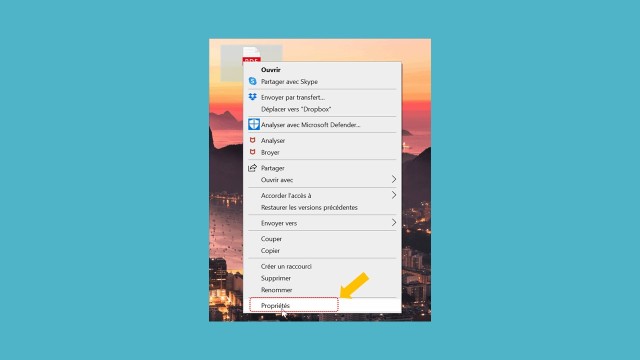
Étape 2 : Change ton lecteur PDF par défaut
Une fenêtre apparaîtra. À côté de l’intitulé « S’ouvre avec », clique sur « Modifier », puis choisis le logiciel ou l’application que tu souhaites utiliser.
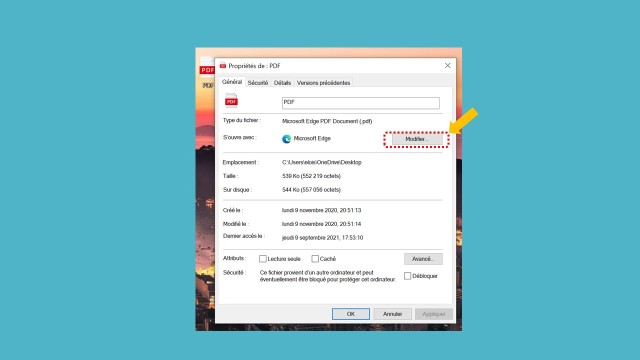
Si tu ne vois pas le logiciel ou l’application que tu souhaites utiliser dans la fenêtre, sélectionne « Plus d’applications ». Une fois la liste élargie, fais-la défiler vers le bas et clique sur le lien « Recherche une autre application sur ce PC ». » Tu devrais maintenant être en mesure de choisir le logiciel (ou l’application) que tu recherches pour en faire ton lecteur PDF par défaut.
Étape 3 : Confirme le lecteur
Une fois que tu as choisi Smallpdf comme lecteur par défaut, clique sur « Ok » pour actualiser les paramètres.
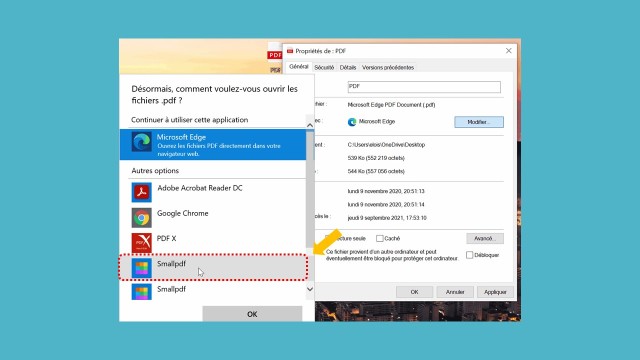
Félicitations ! Tu as réussi à définir Smallpdf comme lecteur PDF par défaut. Nous espérons que cela t’aidera à profiter de tes outils PDF Premium à fond !
Article traduit et adapté en français par Éloïse