
Simple steps to setting Smallpdf as your default PDF viewer in Windows 10.
If you're already using Smallpdf tools to manage your PDFs, setting Smallpdf as your default PDF reader will make working with documents that much easier. If you're not sure how to set this up, don't worry! We've got you covered with easy instructions on setting up your default PDF viewer, either from your app settings or using file explorer.
5 Steps to Changing Your Default PDF Reader from Your App Settings
Follow these simple steps to ensure that every time you open up a PDF, whether it's simply to read or work on, your default setting is Smallpdf. This way, you'll have quick and easy access to PDF tools to convert, compress, edit, split and more.
Here's how you can set your default PDF reader to Smallpdf from your app settings.
Step 1
Click on the Windows "Start" button and select "Settings" from the menu.

Step 2
Next, select "Apps" from the "Settings" menu.

Step 3
Then select "Default apps", scroll down to bottom of the right screen, and select "Choose default applications by file type."

Step 4
First select the file type for which you want to set a default app (in this case, that's .pdf). Then, on the right side of the page, you'll be able to see the current program setup for this specific file type. Now you can either select the program name or the "+" for "Choose a default."
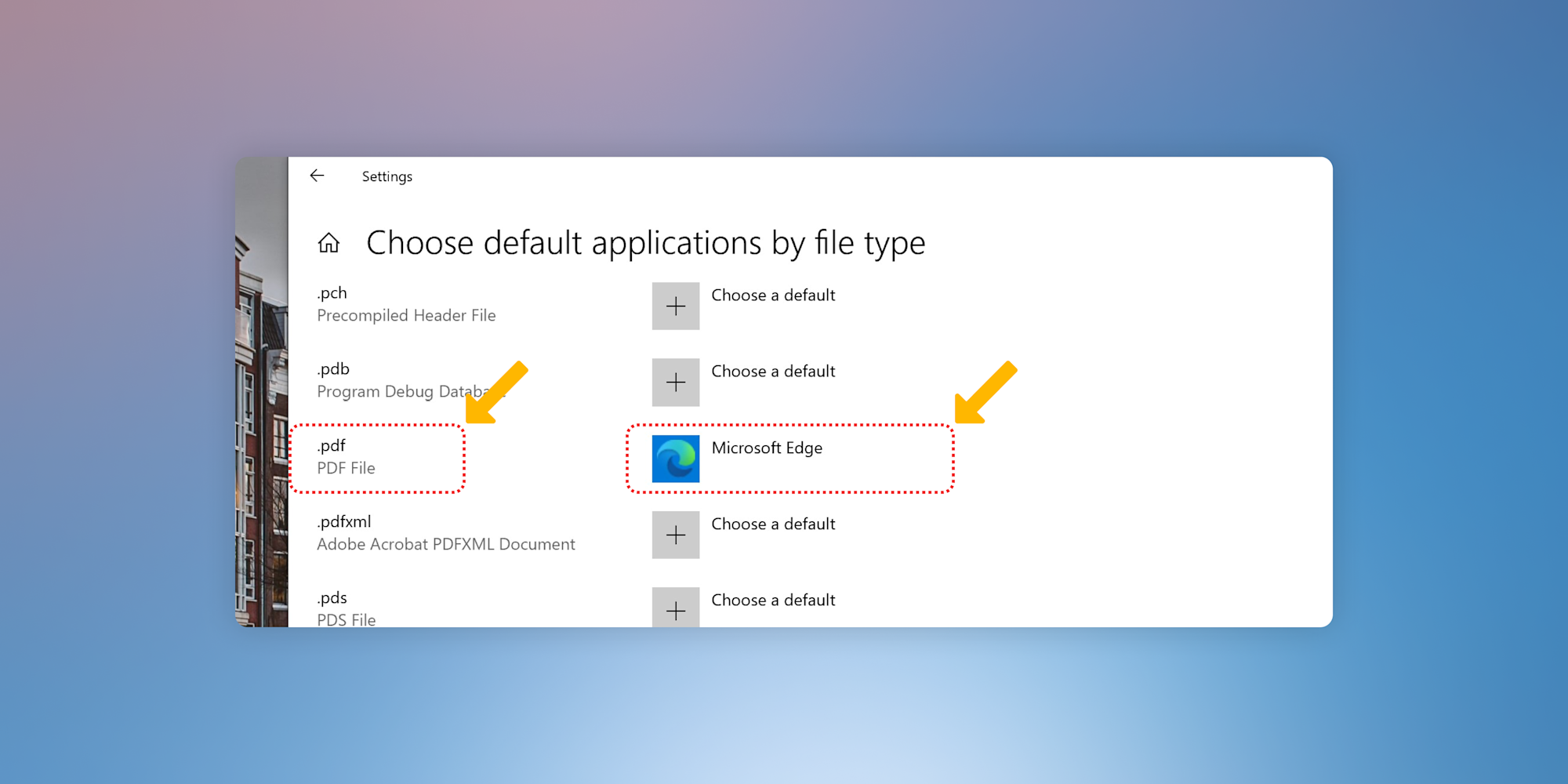
Step 5
Now you can select Smallpdf as your default PDF reader.
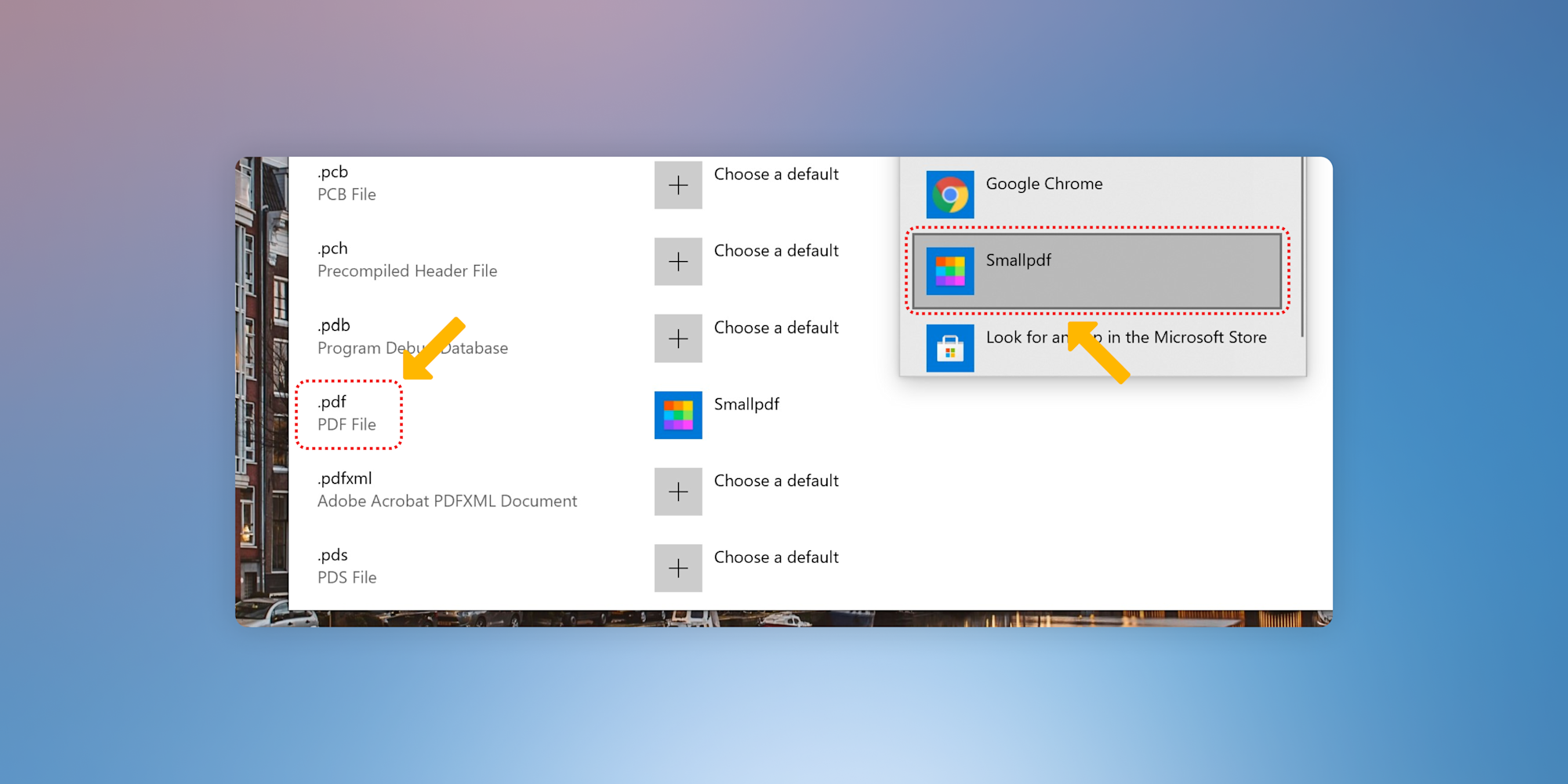
And you're all set!
3 Steps to Changing Your Default PDF Reader Using File Explorer
Here, we offer you some quick and easy steps to make sure that when you open a PDF, it automatically opens up in Smallpdf, so you can start working on it right away.
Here's how to set your default PDF viewer to Smallpdf using file explorer.
Step 1: Right-Click Your PDF File
To get started, first right-click on your PDF file and select "Properties."
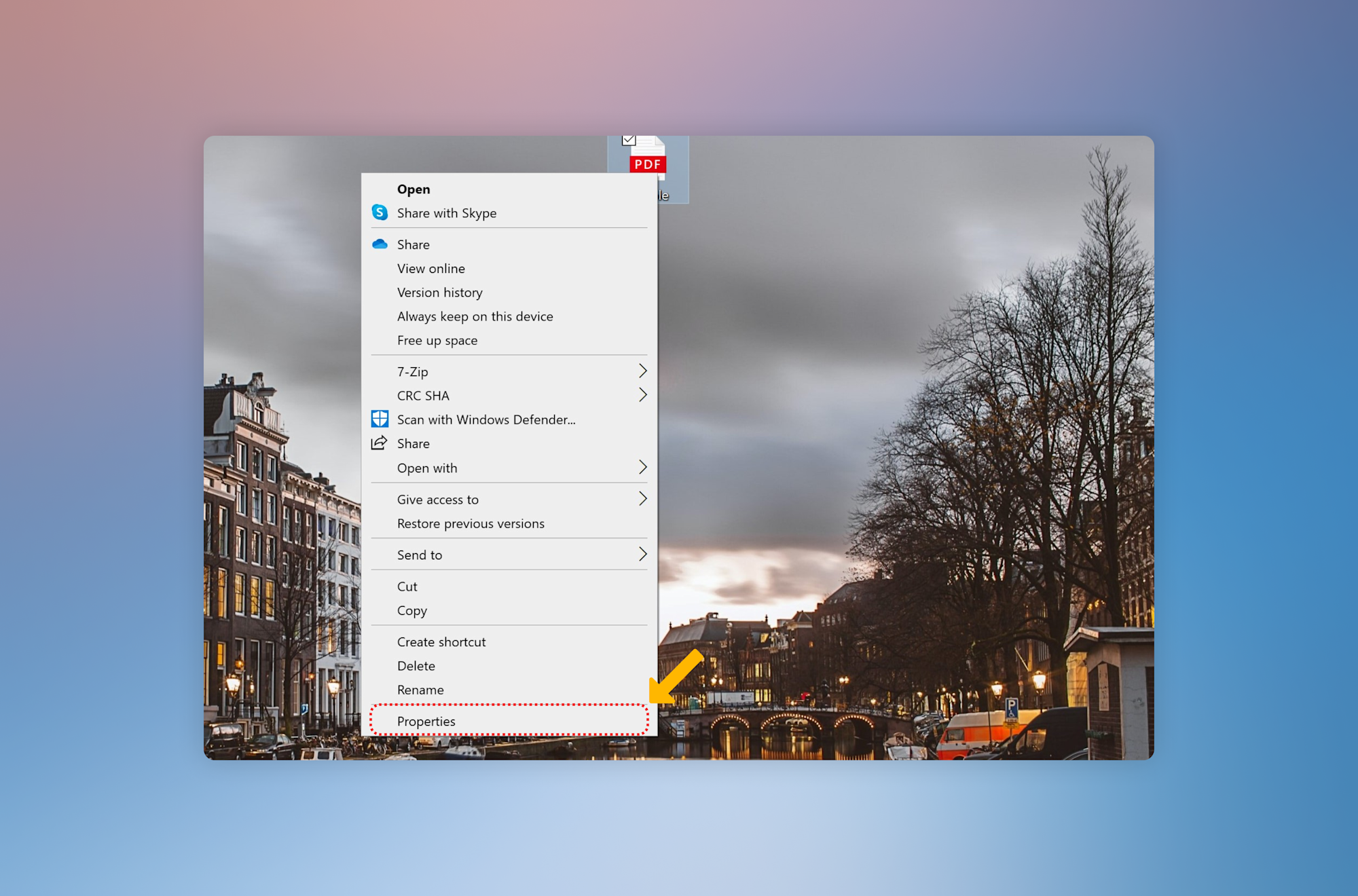
Step 2: Change Your Default PDF Viewer
Next, you'll see a pop-up window, where you'll be prompted to select the software or application you want to use. Check the box to "Always use this app" and select "OK."

If you don't see the software or app you want to use in the window, then select "More apps." Once this list has expanded, scroll down and click on the link, "Look for another app in this PC." Now you should be able to choose the software or app you're looking for and change it to your default PDF viewer.
Step 3: Confirm Reader
Finally, you can choose Smallpdf and select "OK" to update the settings.

Congrats! You've successfully changed your default PDF viewer to Smallpdf. We hope this helps you to enjoy an even better experience with your premium PDF tools.



