
Unos sencillos pasos para establecer Smallpdf como visor de PDF por defecto en Windows 10.
Si ya utilizas las herramientas de Smallpdf para gestionar tus PDFs, configurar Smallpdf como tu lector de PDFs por defecto hará que trabajar con los documentos sea mucho más fácil. Si no estás seguro de cómo configurarlo, ¡no te preocupes! Te contamos con unas sencillas instrucciones cómo configurar tu visualizador de PDF por defecto, ya sea desde la configuración de tu aplicación o utilizando el explorador de archivos.
5 Steps to Changing Your Default PDF Reader from Your App Settings
Sigue estos sencillos pasos para asegurarte de que cada vez que abras un PDF, ya sea simplemente para leerlo o para trabajar en él, tu configuración predeterminada sea Smallpdf. De esta manera, tendrás un acceso rápido y fácil a las herramientas de PDF para convertir, comprimir, editar y mucho más.
A continuación te explicamos cómo puedes establecer tu lector de PDF por defecto en Smallpdf desde la configuración de tu aplicación.
Paso 1
Haz clic en el botón "Inicio" de Windows y selecciona "Configuración" en el menú.
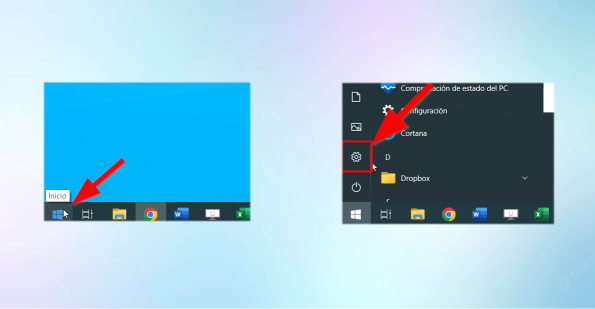
Paso 2
A continuación, selecciona "Aplicaciones" en el menú "Ajustes".
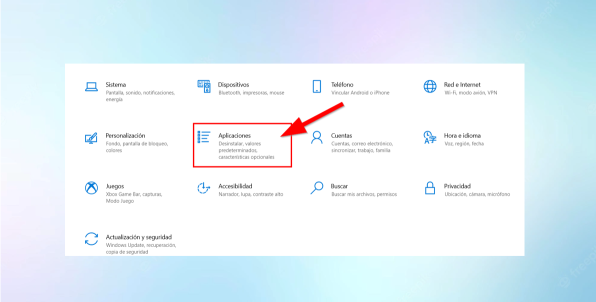
Paso 3
Después, selecciona "Aplicaciones predeterminadas", desplázate hasta la parte inferior de la pantalla de la derecha y selecciona "Elegir aplicaciones predeterminadas por tipo de archivo".
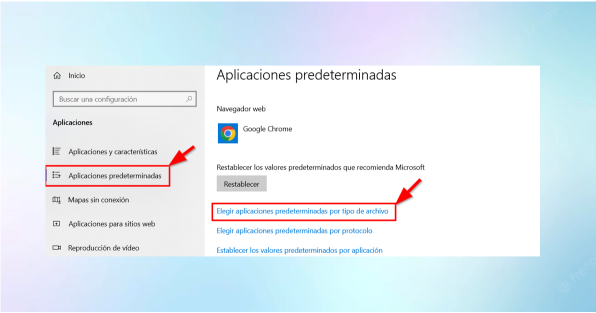
Paso 4
Primero selecciona el tipo de archivo para el que quieres establecer una aplicación por defecto (en este caso, el .pdf). Seguidamente, en la parte derecha de la página, podrás ver la configuración actual del programa para este tipo de archivo específico. Ahora puedes o bien seleccionar el nombre del programa "+“ o "Elegir uno predeterminado".
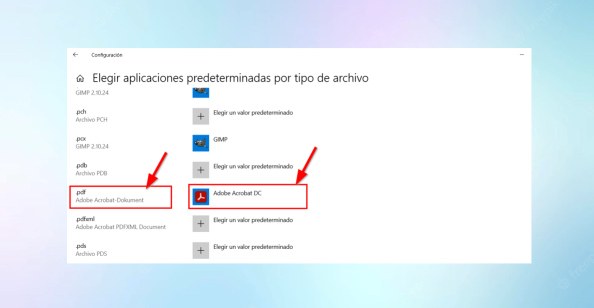
Paso 5
Ahora puedes seleccionar Smallpdf como tu lector de PDF por defecto.

¡Y ya está todo listo!
3 pasos para cambiar el lector de PDF predeterminado mediante el Explorador de archivos
Aquí te mostramos algunos pasos rápidos y sencillos para que, cuando abras un PDF, se abra automáticamente en Smallpdf y puedas empezar a trabajar en él de inmediato.
A continuación, se explica cómo configurar el visor de PDF por defecto a Smallpdf mediante el explorador de archivos.
paso 1: Haz clic con el botón derecho del ratón en tu archivo PDF.
Para empezar, primero haz clic con el botón derecho en tu archivo PDF y selecciona "Propiedades".
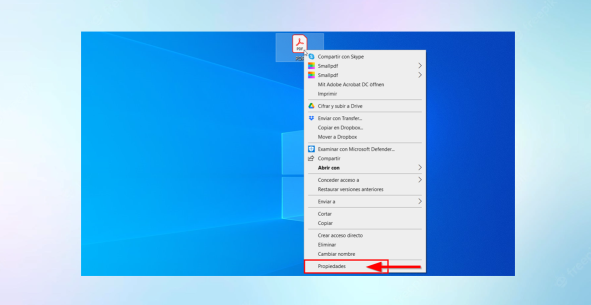
Paso 2: Cambiar el visualizador de PDF por defecto
A continuación, verás una ventana emergente en la que se te pedirá que selecciones el software o la aplicación que quieres utilizar. Marca la casilla de "Usar siempre esta aplicación" y selecciona "Aceptar".
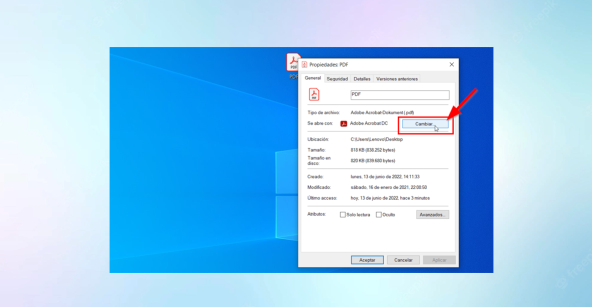
Si no te aparece en la ventana el software o la app que quieres utilizar, selecciona "Más apps". Una vez que esta lista se haya expandido, desplázate hacia abajo y haz clic en el enlace "Buscar otra app en este PC". Ahora deberías poder elegir el software o app que buscas y cambiarlo por tu visor de PDF predeterminado.
Paso 3: Confirmar lector
Finalmente, elige Smallpdf y selecciona "OK" para actualizar la configuración.
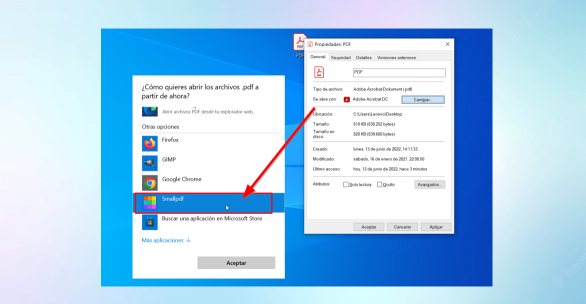
¡Enhorabuena! Has cambiado con éxito tu visualizador de PDF por defecto a Smallpdf. Esperamos que esto te ayude a disfrutar de una experiencia aún mejor con tus herramientas PDF premium.
Artículo traducido y adaptado por Alejandro



