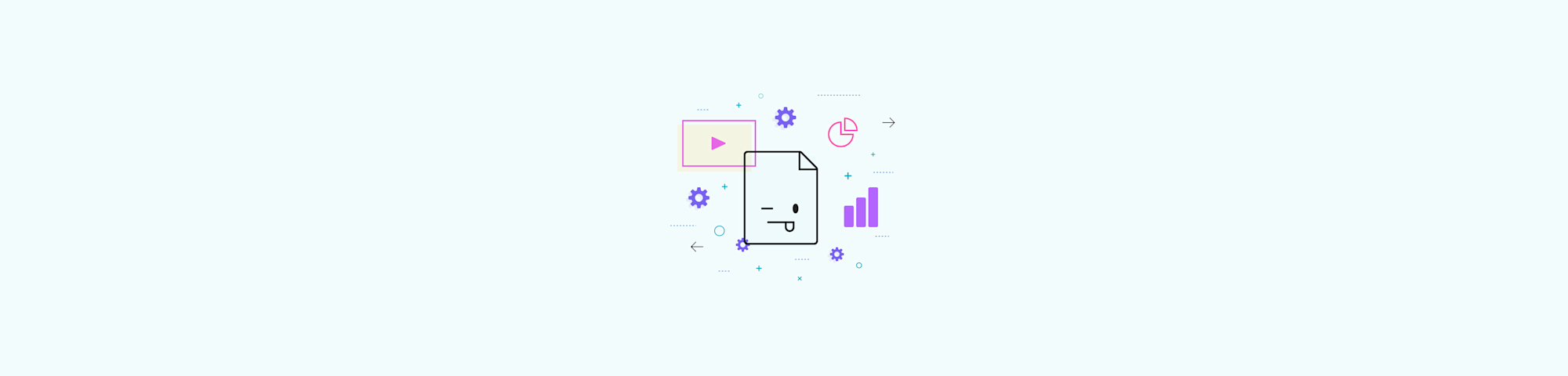
Cara terpercaya untuk mengubah presentasi PPT menjadi bentuk dokumen PDF, dengan semua catatannya terlampir.
Saat kamu mengubah file PPT menjadi format PDF, biasanya hanya slide presentasi yang akan diekspor. Apabila kamu juga ingin mengekspor catatan yang kamu tambahkan ke masing-masing slide, kamu perlu "mencetak" file PPT kamu sebagai dokumen PDF. Dengan begitu, semua catatan yang telah ditambahkan akan ditampilkan di bagian bawah masing-masing slide.
Cara Menyimpan PowerPoint Sebagai PDF dengan Catatan Terlampir:
Buka presentasi PowerPoint kamu.
Klik "File", kemudian "Cetak".
Buka bagian "Tunjukkan Detail".
Klik "Catatan" pada dropdown "Tata Letak".
Pilih "Simpan Sebagai PDF" pada dropdown "PDF" dan klik "Simpan".
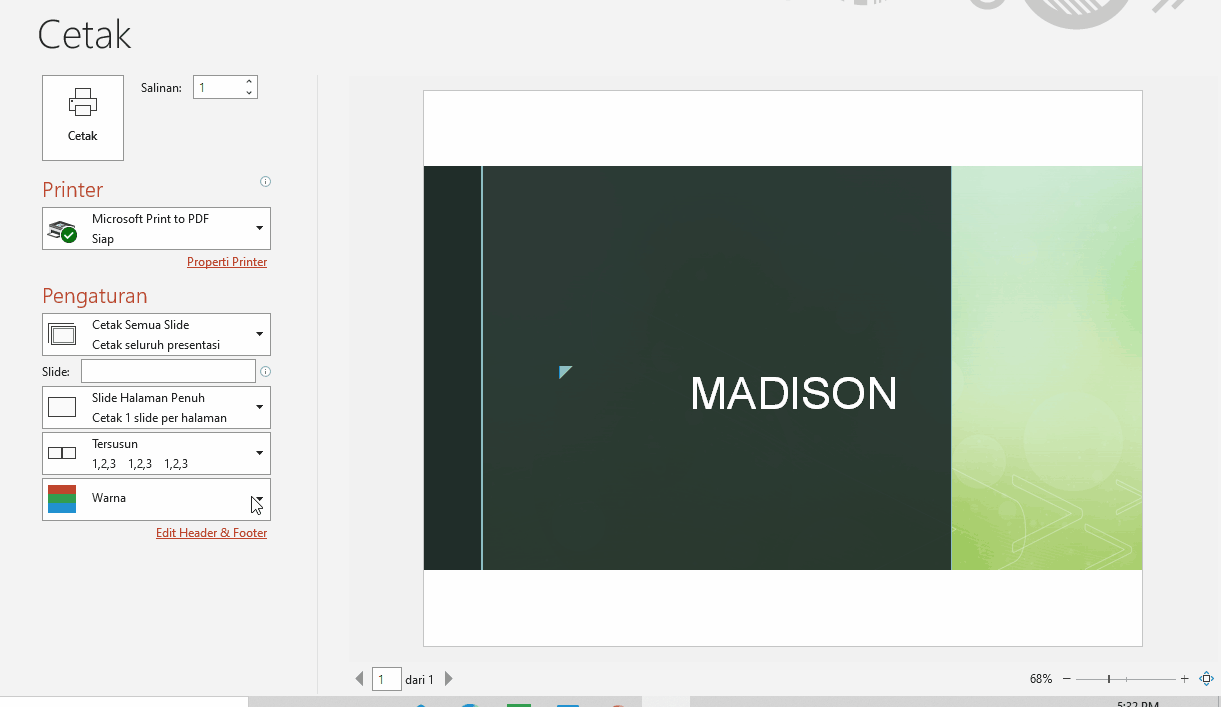
Cara mencetak dan menyimpan PPT sebagai PDF dengan catatan terlampir
Catatan kamu akan tetap ada saat kamu mengatur ulang ukuran kertas, menentukan slide mana saja yang akan disimpan, dan melakukan proses standar yang ada di Microsoft PowerPoint. Perhatikan ukuran dan jumlah slide yang akan ditampilkan di setiap halaman dan gunakan alat pratinjau pada alat kami untuk memastikan catatanmu tidak ada yang hilang.
Cara Menyimpan PPT Sebagai PDF Tanpa Catatan
Apabila kamu tidak memiliki catatan atau tidak perlu menambahkannya, kamu hanya perlu mengubah file PPT menjadi dokumen PDF. Microsoft Office memungkinkan kamu melakukannya langsung di file tersebut. Apabila kamu tidak memiliki akses ke perangkat lunak yang mahal, Smallpdf menyediakan alat online paling populer untuk mengubah PPT ke PDF tanpa memerlukan Adobe Acrobat dan alat lain semacamnya.
- Buka alat PPT ke PDF untuk memulai.
- Seret PowerPoint yang ingin diubah menjadi PDF.
- Alat kami akan memroses file kamu dengan cepat.
- Unduh file PDF baru kamu.
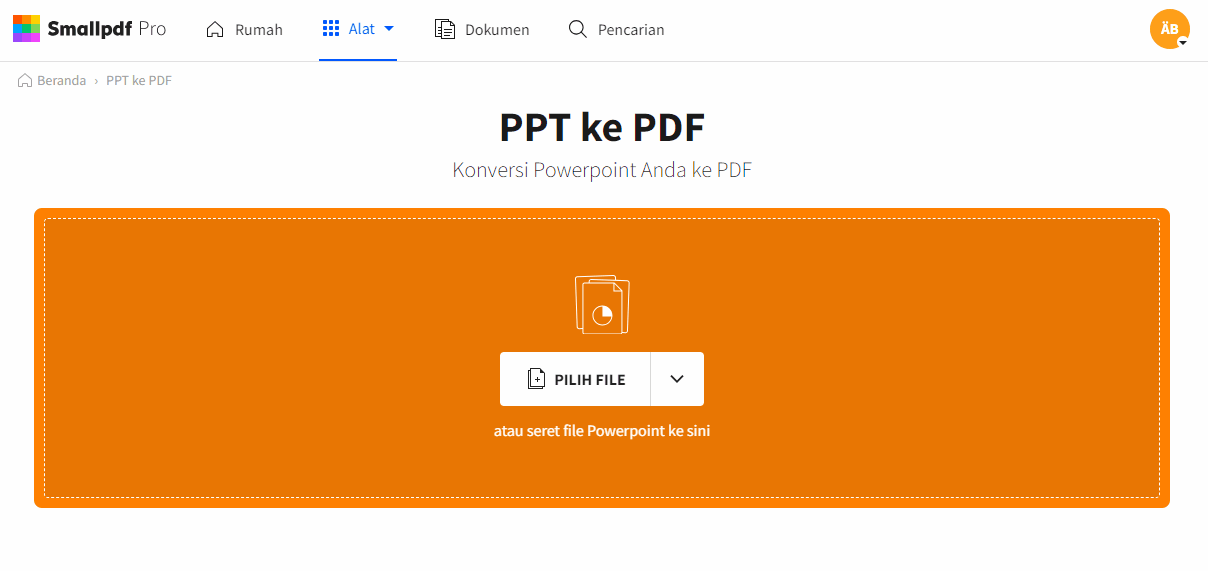
Menyimpan PPT ke PDF dengan mudah
nversi PDF bukanlah satu-satunya hal yang dapat dilakukan oleh platform kami. Setelah kamu menyimpan file PPT sebagai dokumen PDF, kamu dapat menggunakan alat kami untuk mengubah semua slide per halaman ke format lainnya seperti JPG, Excel, atau Word. Apabila file kamu berukuran besar, kamu dapat menggunakan alat kompresi untuk memperkecil ukuran file kamu.
Ketika kami mengubah PPT menjadi PDF, setiap halaman PDF akan berisi data dan pemformatan yang sama. Selain itu, kamu juga bisa menyajikan setiap file PDF layaknya mereka merupakan bagian dari presentasi dengan menampilkannya selayar penuh. Kamu bisa membaca panduan kami tentang cara Menampilkan PDF seperti PPT untuk informasi lebih lanjut.
Cara Mengubah PowerPoint Dengan Catatan Ke Format Lain
Kamu dapat menggabungkan dua proses yang telah dibahas sebelumnya. Pertama, gunakan Microsoft PowerPoint untuk membuka file PPT kamu dan mencetaknya sebagai dokumen PDF, dengan semua catatan disertakan. Kemudian, buka Alat Konversi PDF kami dan ubah slide yang disimpan sebagai PDF menjadi Word atau Excel. Apabila kamu membutuhkan konversi ke JPG, cobalah alat konversi PDF ke JPG kami.
Perlu memodifikasi PDF kamu lebih lanjut? Pastikan kamu mengecek lebih dari 20 alat PDF yang akan membantu kamu menyempurnakan dokumen kamu:
- Kompresi: tambahkan sandi ke PDF kamu
- Lindungi: tambahkan sandi ke PDF kamu
- eSign: buat dan minta tanda tangan
- Gabungkan: gabungkan beberapa PDF menjadi satu
Semoga artikel ini membantu dan semoga beruntung dengan presentasi kamu!
Artikel diterjemahkan ke Bahasa Indonesia oleh Marcelina



