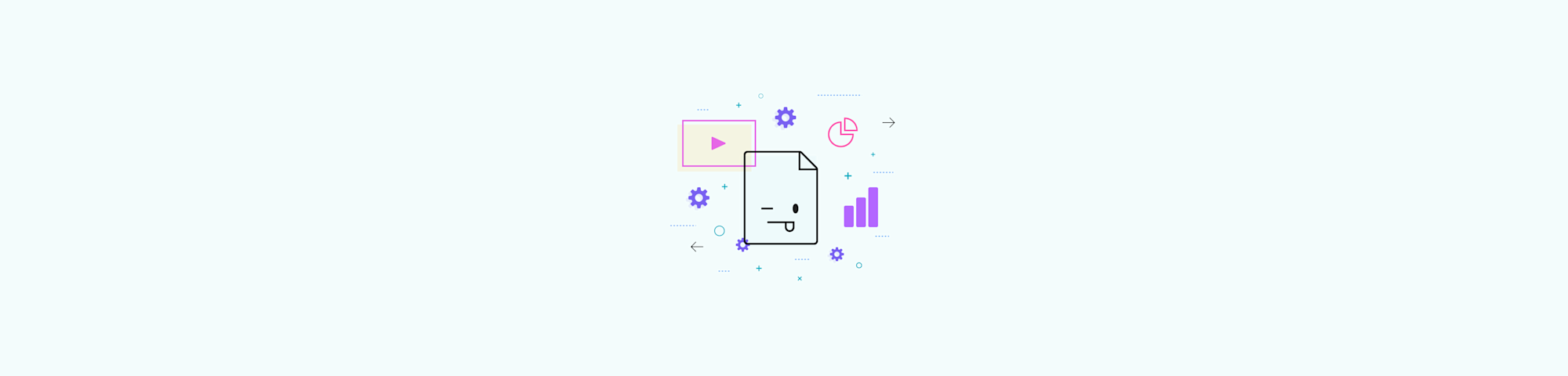
Un método confiable para guardar una presentación PowerPoint como un documento PDF con todas sus notas adjuntas.
Cuando conviertes un archivo PowerPoint a formato PDF, solo se exportarán las diapositivas. Sin embargo, si quieres incluir alguna nota que hayas añadido a cada diapositiva, necesitarás “Imprimir” el archivo PowerPoint como un PDF. De esta manera, todas tus notas añadidas estarán incluidas debajo de la diapositiva correspondiente.
¿Cómo guardar un PowerPoint como un PDF con notas incluidas?
- Abre tu presentación PowerPoint.
- Haz clic en “Archivo” y luego en “Imprimir”.
- Ve a la sección “Mostrar detalles”.
- Selecciona “Notas” en el menú desplegable en “Disposición”.
- Selecciona “Guardar como PDF” del menú desplegable en “PDF” y haz clic en “Guardar”.
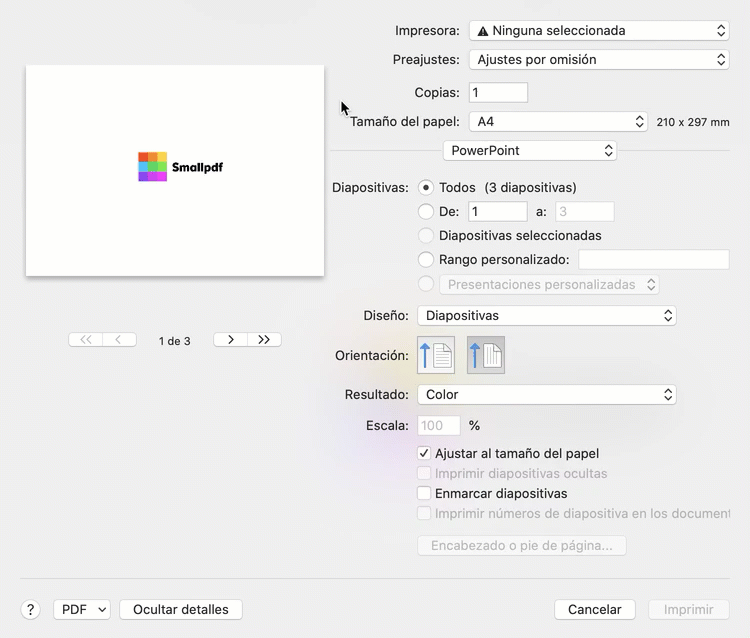
¿Cómo imprimir y guardar un PPT como un PDF con todas sus notas adjuntas?
Al incluir tus notas podrás seguir ajustando el tamaño de la hoja, el rango de las diapositivas a guardar y todas las opciones estándar incluidas con Microsoft PowerPoint. Ten cuidado con el tamaño y el número de diapositivas que mostrará cada página, utiliza la herramienta de vista previa para asegurarte de que todas tus notas son visibles.
¿Cómo guardar un PowerPoint como un PDF sin notas?
Si no tienes ninguna nota o no las necesitas, puedes convertir el archivo PowerPoint a un documento PDF. Microsoft Office permite realizarlo directamente desde el archivo. Si no tienes acceso a un software costoso, Smallpdf ofrece la herramienta más popular en línea para convertir PPT a PDF sin la necesidad de Adobe Acrobat o algo similar.
¿Cómo guardar un PowerPoint como un PDF sin notas?
Dirígete a la herramienta PPT a PDF para comenzar.
Arrastra y suelta tu PowerPoint para crear un PDF.
La herramienta debería procesar el archivo de forma instantánea.
Descarga tu nuevo archivo PDF.
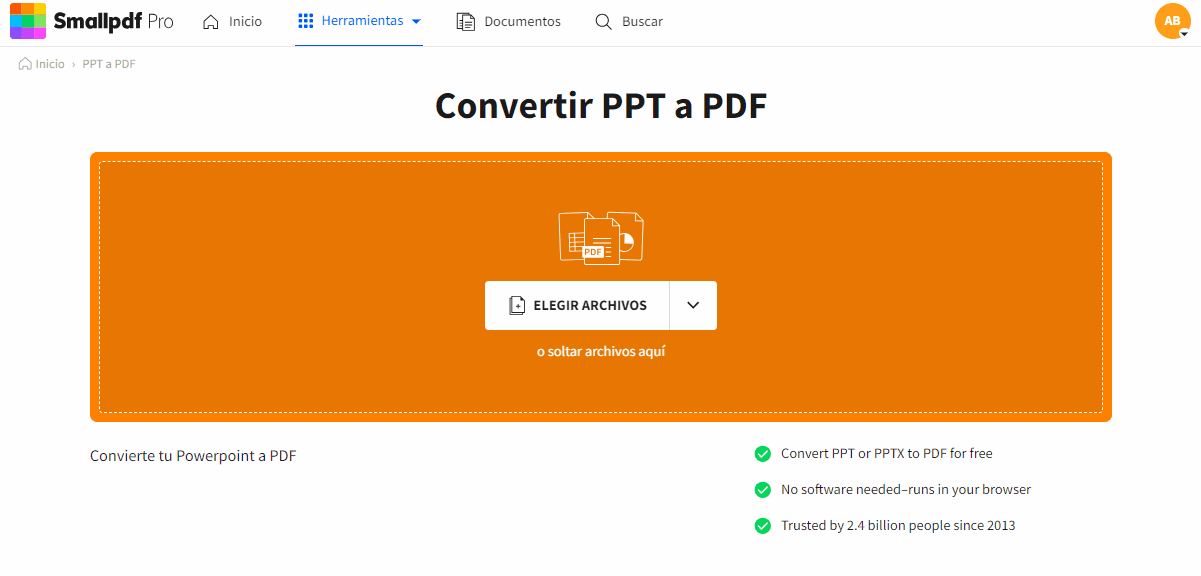
Guardar PPT a PDF, sin problemas
Nuestra plataforma puede hacer mucho más que convertir a PDF. Después de guardar el documento en formato PDF, también puedes utilizar nuestro servicio para convertir todas las diapositivas por página a otros formatos, como JPG, Excel o Word. Si tu archivo es particularmente pesado, puedes utilizar nuestra herramienta de compresión para reducir el tamaño de tu archivo.
Cuando convertimos archivo PowerPoint a PDF, cada página del PDF contendrá datos y formato idénticos al de la diapositiva original. Por si fuera poco, también puedes presentar cada uno de estos archivos PDF como si fuera una presentación al acceder a la pantalla completa. Revisa nuestra guía sobre como Presentar un PDF como un PowerPoint para más información.
¿Cómo guardar un archivo PowerPoint con notas en otros formatos?
Puedes combinar los dos procesos descritos anteriormente. Primero utiliza Microsoft PowerPoint para abrir tu archivo y guardarlo como un documento PDF con todas las notas incluidas. Después, dirígete al Convertidor PDF de Smallpdf y convierte las diapositivas guardadas en formato PDF a Word o Excel. Si necesitas convertir a JPG, prueba nuestro convertidor PDF a JPG. ¿Necesitas realizar más cambios a tu archivo PDF? Asegúrate de revisar nuestras más de 20 herramientas PDF que te ayudarán a perfeccionar tus documentos:
- Comprimir: ajusta el tamaño de tus archivos PDF para enviar por correo electrónico.
- Proteger: añade una contraseña a tu PDF.
- eSign: crea y solicita firmas electrónicas.
- Unir: combina varios PDF en uno solo.
Esperamos que este artículo te haya resultado útil, ¡buena suerte con tus presentaciones!
Artículo adaptado y traducido por Mario.



